Эмнелерди билүү керек
- Текстти бөлүп, символдор палитрасынан Дагы тандаңыз, андан кийин Жасалма калың же Жасалма курсив тандаңыз.
- Бүткөндөн кийин Жасалма калың жана Жасалма курсив белгисин алып салыңыз жана текстти мындан ары өзгөртүүгө жол бербеңиз.
- Photoshop шрифти ошол стилдерди камтыган жана колдогондо гана жоон же курсив опцияларын берет.
Бул макалада Photoshop 5.0 жана андан кийинки версияларында текстти калың жана курсив кылып көрсөтүү түшүндүрүлөт.
Карафонуңуздун палитрасын табыңыз
Символ палитраңызды ачуу үчүн куралдын параметрлер тилкесиндеги меню өтмөгүн тандаңыз, эгерде ал мурунтан эле көрсөтүлбөсө, Терезе >бөлүмүнө өтүңүз Каарман.
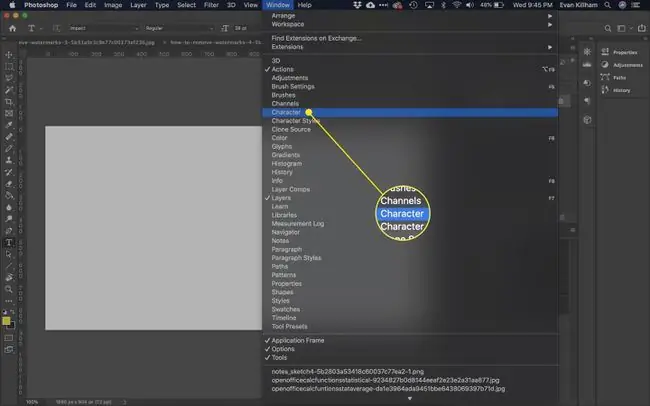
Текстиңизди тандаңыз
Сөздөрдү бөлүп коюу менен калың же курсив менен каалаган текстти тандаңыз. Палитра менюсунун жогорку оң бурчундагы 3 горизонталдуу сызыктарды тандаңыз.
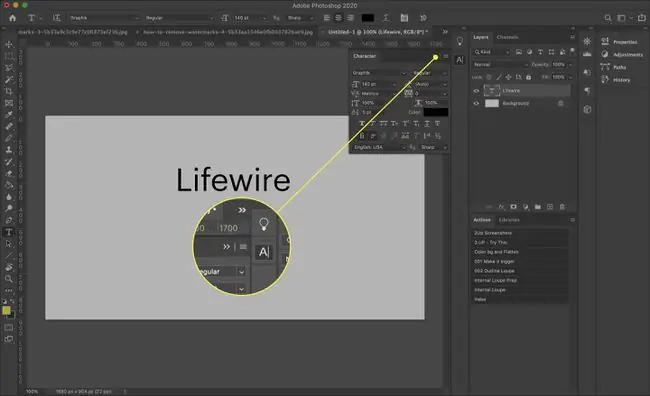
Сиз Жасалма калың жана Жасалма курсив опцияларын көрүшүңүз керек. Каалаганыңызды же экөөнү тең тандаңыз.
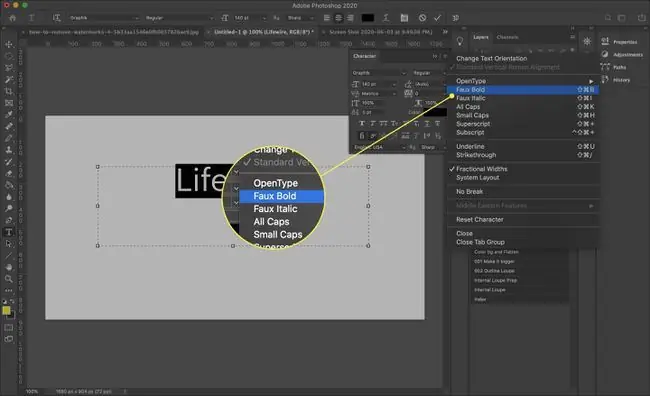
Калуу жана курсив опциялары кээ бир жүктөлүп алынуучу Photoshop версияларында тамгалар палитрасынын ылдый жагында T тамгаларынын катары пайда болушу мүмкүн. Биринчи T коюу үчүн, ал эми экинчи курсив үчүн. Жөн гана каалаганыңызды тандаңыз. Ошондой эле бул жерден башка параметрлерди көрөсүз, мисалы, текстти баш тамгалар менен коюу.
Потенциалдуу көйгөйлөр
Колдонуучулардын баары эле Faux Bold же Faux Italic параметрлерин жакшы көрө беришпейт, анткени алар кээ бир майда көйгөйлөрдү жаратышы мүмкүн. Документти кесипкөй басып чыгарууга жөнөтүүнү пландап жатсаңыз, алар текстте каталарды жаратышы мүмкүн. Бирок көпчүлүгү оңой эле оңдолот.
Максатыңызга жеткенден кийин тандооңузду өчүрүүнү унутпаңыз. Кадимки абалга кайтуу үчүн жөн гана Жасалма калың же Жасалма курсив белгисин алып салыңыз. Бул автоматтык түрдө болбойт - бул "жабышчаак" жөндөө. Эгер аны бир жолу колдонсоңуз, башка документтин үстүндө башка күнү иштеп жатсаңыз да, аны артка кайтармайынча, келечектеги бардык түрлөр ушундай көрүнөт.
Сиз ошондой эле символдор палитрасынан Символду баштапкы абалга келтирүү тандай аласыз, бирок бул шрифтиңиз жана өлчөмүңүз сыяктуу сактагыңыз келген башка жөндөөлөрдү жокко чыгарышы мүмкүн. Сактагыңыз келген жөндөөлөрдү баштапкы абалга келтиришиңиз керек, бирок андан кийин текстиңиз кайра кадимкидей көрүнүшү керек.
Жасалма калың форматтоо колдонулгандан кийин типти же текстти формага бура албай каласыз. Сиз төмөнкүдөй билдирүү аласыз: Түр катмары жасалма калың стилди колдонгондуктан, сурамыңызды аягына чыгара алган жоксуз. Photoshop 7.0 жана андан кийинки версияларында сизге кеңеш берилет. Атрибутту алып салып, улантыңыз
Башкача айтканда, сиз дагы эле текстти бурмалай аласыз, бирок ал кара тамга менен көрүнбөйт. Жакшы жаңылык, бул учурда Faux Bold жокко чыгаруу өзгөчө оңой - эскертүү кутучасынан жөн гана OK дегенди тандаңыз, ошондо сиздин текстиңиз кайра кайтарылат. кадимки абалга кайтуу.






