Apple's Messages колдонмосу SMS жөнөтүүнү жеңил жана коопсуз кылат. Тексттериңизге стикерлерди жана анимацияларды кошуу мүмкүнчүлүгү сыяктуу сонун функциялардын бардык түрүн сунуш кылган башка жазыш колдонмолору пайда болду.
iOS 10 жана андан кийинки версияларында Messages бул функциялардын бардыгына ээ, андан кийин iMessage колдонмолоруна рахмат. Бул колдонмолор дүкөнүнөн алып, iPhone'уңузга орноткон колдонмолор сыяктуу. Жалгыз айырмасы? Эми Messages ичинде атайын iMessage App Store бар жана сиз колдонмолорду түз Кабарлар колдонмосуна орнотосуз.
Бул макала iOS 12 аркылуу жазылган, бирок андагы нускамалар iOS 10 жана iOS 11ге да тиешелүү (кадамдар бир аз башкача болушу мүмкүн).
iMessage колдонмолоруна талаптар
iMessage колдонмолорун колдонуу үчүн сизге керек:
- iPhone, iPod touch же iPad iOS 10 же андан кийинки версияларында иштейт.
- Телефон же трафик планы SMS жөнөтүүнү колдойт.
- Файлда жарактуу төлөм формасы бар Apple ID.
Ичинде iMessage Колдонмосунун мазмуну бар тексттерди тексттерди кабыл ала турган каалаган түзмөккө жөнөтсө болот.
Кандай iMessage колдонмолору бар?
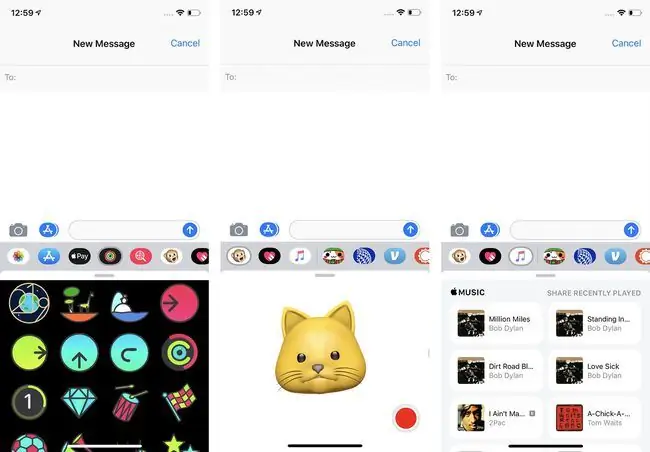
Сиз ала турган iMessage колдонмолорунун түрлөрү дээрлик салттуу Колдонмолор дүкөнүндөгү варианттардай ар түрдүү. Колдонмолордун кээ бир кеңири таралган түрлөрүнө төмөнкүлөр кирет:
- Тексттериңизге сүрөттөрдү, анимацияларды жана башка визуалдык толкундоолорду кошуу үчүн чаптама топтомдору.
- OpenTable, Evernote же ESPN сыяктуу телефонуңузга орнотулган колдонмолорго туташкан iMessage колдонмолору. Булар сонун, анткени алар башка колдонмолорду ачпастан эле Жазышуулардагы ошол колдонмолордогу дайындарга кирүүгө мүмкүнчүлүк берет.
- Оюндар.
- Соода, саякат жана башкалар үчүн куралдар.
Айфонуңузга алдын ала орнотулган iMessage колдонмолору да бар. Аларга төмөнкүлөр кирет:
- Музыка. Бул колдонмо Apple Music ырларын iMessage аркылуу башка адамдарга жөнөтүүгө мүмкүндүк берет.
- Сүрөттөр. Бул колдонмо менен текст аркылуу оңой бөлүшүү үчүн китепканаңыздан сүрөттөр менен видеолорду алыңыз.
- Apple Pay Cash. Эгер сиз iOS 11 же андан жогорку версиясын иштетип жатсаңыз, Apple Pay Cash үчүн iMessage колдонмосу да бар. Apple Pay колдонгон курал.
- Аракет. Анимацияланган активдүүлүк сыйлыктарын жана анимацияларын бөлүшүңүз.
- Animoji. Face ID моделдеринде Animoji колдонмосу да камтылган.
iPhone үчүн iMessage колдонмолорун кантип алууга болот
Кээ бир iMessage колдонмолорун алып, аларды тексттериңизди кызыктуураак жана пайдалуураак кылуу үчүн колдонууга даярсызбы? Жөн гана бул кадамдарды аткарыңыз:
- Колдонмону ачуу үчүн Жазышуулар таптаңыз.
- Учурдагы сүйлөшүүнү таптаңыз же жаңы билдирүү баштаңыз.
-
Колдонмо дүкөнүн таптаңыз. Бул ылдый жактагы iMessage же Текст билдирүү талаасынын жанындагы "A" сыяктуу көрүнгөн сөлөкөт.
IOS'тун кээ бир эски версияларында Дүкөнгө кириңиз же ылдыйкы сол жактагы төрт чекиттүү сүрөтчөнү, андан соң Дүкөн таптаңыз..
-
Каалаган колдонмону iMessage App Store дүкөнүнөн карап чыгыңыз же лупа сөлөкөтүн таптап издеңиз.

Image - Ал тууралуу көбүрөөк маалымат көргүңүз келген колдонмону таптап коюңуз.
-
Таптоо Get (эгер колдонмо акысыз болсо) же бааны (эгер колдонмо төлөнсө)

Image - Капталдагы баскычты эки жолу чыкылдатыңыз.
-
Сизден Apple ID'иңизди киргизүү талап кылынышы мүмкүн. Эгер ошондой кылсаңыз. Модельиңизге жана iPhone'уңузду кантип орнотконуңузга жараша, транзакцияга Face ID же Touch ID аркылуу уруксат бере аласыз.
- Колдонмолоруңуздун канчалык тез жүктөлүп алынышы Интернет туташууңуздун ылдамдыгынан көз каранды. Колдонмо адатта iPhone'уңузга бир нече секунданын ичинде орнотулат.
iPhone үчүн iMessage колдонмолорун кантип колдонуу керек
Сизге iMessage колдонмолору орнотулгандан кийин, аларды колдонууга убакыт келди! Бул жерде сизге эмне керек:
- Учурдагы сүйлөшүүнү ачыңыз же Билдирүүлөрдө жаңысын баштаңыз.
-
Билдирүүлөр бардык орнотулган колдонмолоруңузду экрандын ылдый жагында катары менен көрсөтөт. Акыркы колдонулган колдонмолоруңузга өтүү үчүн солго жана оңго солго сүрүңүз. Бардык iMessage колдонмолоруңузду көрүү үчүн оң жактагы … (же Дагы) сөлөкөтүн таптасаңыз болот.

Image -
Колдонгуңуз келген колдонмону тапканыңызда, аны таптап коюңуз жана колдонмонун мазмуну iMessage маегиңиздин астындагы боштукка жана колдонмолордун саптарынын жогору жагына жүктөлөт.
- Кээ бир колдонмолордо мазмунду да издей аласыз (Yelp мунун жакшы мисалы. iMessage колдонмосун толук Yelp колдонмосуна чыкпастан издөө үчүн колдонуп, текст аркылуу бөлүшүңүз.).
-
Жөнөтүүнү каалаган нерсени тапканыңызда - же колдонмодогу демейки опциялардан же аны издөө аркылуу - таптап коюңуз, ал сиз билдирүү жазган аймакка кошулат. Кааласаңыз, текстти кошуп, адаттагыдай эле жөнөтүңүз.

Image
iMessage колдонмолорун кантип башкаруу жана жок кылуу керек
IMessage колдонмолорун орнотуу жана колдонуу - бул кантип кылууну билишиңиз керек болгон жалгыз нерсе эмес. Ошондой эле, эгер сиз аларды каалабай калсаңыз, колдонмолорду кантип башкарууну жана жок кылууну билишиңиз керек. Колдонмолорду башкаруу үчүн бул кадамдарды аткарыңыз:
- Ачык Билдирүүлөр жана сүйлөшүү.
- Төмөн жагындагы колдонмолор сапында оңго чейин сүрүп, … (же Дагы) сөлөкөтүн таптаңыз.
- Бул сизге Сүйүктүү колдонмолоруңуздун (билдирүүлөрдө биринчи көрсөтүлгөн) жана телефонуңузга орнотулган бардык башка колдонмолордун тизмесин көрсөтөт. Телефонуңузга орнотулган кээ бир колдонмолордо да шерик катары iMessage колдонмолору болушу мүмкүн. Ал iMessage колдонмолору телефонуңузга автоматтык түрдө орнотулат.
-
Бул жерден сиз бир нече башка нерселерди кыла аласыз. Алардын баары Түзөтүү баскычын таптап, андан кийин төмөнкү кадамдарды аткарыңыз:

Image iMessage колдонмосун сүйүктүүлөргө
Сүйүктүү кылгыңыз келген колдонмонун жанындагы + сүрөтчөсүн таптаңыз
iMessage колдонмолорун кайра иретке келтирүү үчүн
Кабарлардагы колдонмолордун тартибин өзгөртүү үчүн ар бир колдонмонун жанындагы үч сызык сөлөкөтүн колдонуп, колдонмолорду сүйрөп, сүйрөп, каалаган жерге таштаңыз
iMessage колдонмосун жашыруу үчүн
Эгер сиз iMessage колдонмосун жашыргыңыз келсе, ал iMessage'тин ылдый жагындагы колдонмолордун катарында көрүнбөйт жана аны жок кылгыңыз келбесе, колдонмонун жанындагы сыдырманы өчүрүү үчүн жылдырыңыз /ак. Сиз аны кайра күйгүзмөйүнчө ал Жазышууларда көрүнбөйт
iMessage колдонмолорун жок кылуу үчүн
Экран Түзөтүү режиминде болбой калышы үчүн Бүттү таптаңыз. Жок кылуу баскычын ачуу үчүн өчүргүңүз келген колдонмону оңго солго сүрүңүз. Жок кылуу таптаңыз.






