Эгер сиз Audibleди жаңы эле ачкан болсоңуз, анда аудиокитептин аталыштарын түзмөгүңүзгө(лериңизге) кантип сатып алып, жүктөп алам деп ойлонуп жаткандырсыз. Audible китептерин сатып алуунун бир нече жолу бар, анын ичинде Audible веб-сайтынан же колдонмосунан, Amazon'дан түз аудиокитепти сатып алуу же Amazon'да таандык Kindle китептеринин угулган баяндары.
Китептерди уккулуктуу веб-сайттан кантип сатып алууга болот
Эгер сиз Audible жазылуучусу болсоңуз, сизден төлөм өндүрүлгөндө жана насыяларыңыз болгондо кабарланат. Андан кийин сиз каалаган китептериңизди уккулуктуу каалоолор тизмегиңизге кошо баштасаңыз болот. Amazon Каалоо тизмелери сыяктуу эле, сиз чогулта турган нерселердин санына эч кандай чектөө жок, бирок Amazonдан айырмаланып, сиз Audibleде бир гана тизмеге ээ боло аласыз.
Угуу каалоолор тизмеңиз Amazon каалоо тизмелеринен өзүнчө. Сиз бир эле аталышты эки сайтка тең жайгаштыра аласыз. Бирок, Amazon сиздин угулуучу китепканаңызда бар китепти сатып алуудан сактайт.
Китептин чоо-жайын карап жатканыңызда, сиз насыя менен сатып алуу наркы менен катар көрсөтүлгөн бааны көрөсүз. Насыя картасы менен китептерди сатып алуунун баасы ар кандай болсо да, бир кредит менен дээрлик бардык китептерди ала аласыз.
Audible вебсайтынан китеп сатып алуу үчүн:
-
Тизмени карап жатканыңызда, каалаган бир же бир нече китептин жанындагы Саратка кошуу баскычын тандаңыз.

Image Же болбосо, китептин чоо-жайын карап жатсаңыз, Азыр сатып алууну $[price] тандасаңыз болот, бул сизди ошол китеп үчүн гана төлөмгө алып барат.
-
Кошулган китептериңизди көрүү үчүн барактын жогору жагындагы арабаны тандаңыз.

Image -
Арабада, эгерде сизде жеткиликтүү кредиттер болсо, Audible аларды сатып алуууңузду жабуу үчүн колдонот. Эгер алар жетишсиз болсо, калган нерселериңизди сатып алуу үчүн талап кылынган сумманы көрөсүз.
Кайсы китептерде кредиттер колдонулуп, кайсынысын накталай акча менен төлөй турганыңызды тандай аласыз. Кредиттериңизди эң кымбат китептерге колдонууну унутпаңыз.
-
Сатып алуу үчүн Төлөөгө өтүү дегенди тандаңыз.

Image -
Буйрутмаңызды кийинки бетте карап чыгыңыз. Баары туура экенин текшерип, Сатып алууну аяктоо тандаңыз же артка кайтып, өзгөртүү киргизүү үчүн Нерселерди түзөтүү тандаңыз.

Image -
Жаңы китептериңизди сатып алгандан кийин, ийгилигиңизди ырастаган баракка түшөсүз.

Image
Жаңы китептериңизди Китепканаңыздан жүктөп алууга болот.
Китептерди тиркеме аркылуу угууга кантип сатып алса болот
Audible колдонмосу аркылуу китептерди сатып алуу веб-сайтты колдонуу сыяктуу оңой жана ал окшош кадамдарды аткарат.
Бул кадамдар Windows, Android жана iOS үчүн Audible колдонмосуна тиешелүү.
-
Китепти дүкөндөн же Каалоо тизмеңизден тандап, колдонмодо араба жок болгондуктан, китепти өз алдынча сатып алуу үчүн Азыр сатып алуу $[price] баскычын таптаңыз.
Келбестен, бар болгон насыяларыңыз менен сатып алуу үчүн "x" Кредиттерди таптаңыз. Эгер кредиттериңиз жок болсо, бул опция боз болуп калат.
- Калкып чыккан экрандан Сатып алууну ырастоо тандаңыз.
- Сатып алууңуз аяктаганда, ырастоо экранын көрөсүз.
-
Audible Android жана iOS колдонмосунда Китепканаңыздагы китепке өтүү үчүн Китепканада көрүү баскычын таптап, аны жүктөп алсаңыз болот. Windows версиясында бул параметр жок.

Image
Амазондон Audible аркылуу китептерди кантип сатып алууга болот
Amazon веб-сайты аркылуу Audible форматындагы китептерди сатып алуу башка форматтардын бири катары камтылган, мисалы, катуу бет, кагаз бет жана Kindle.
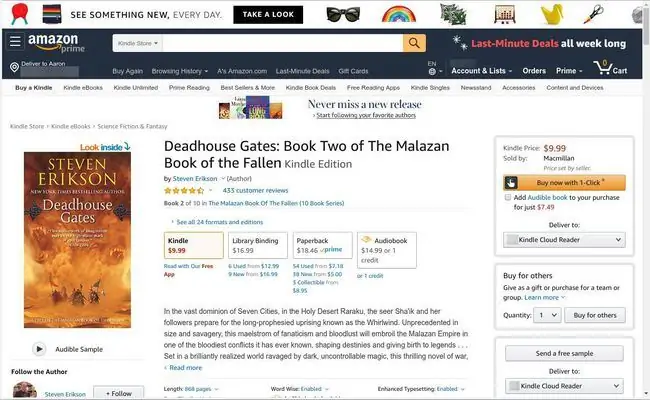
Ушундай жол менен сатып алуу башка форматтардагыдай эле иштейт, анын ичинде араба процесси жана ырастоо. Бир гана айырмасы - бул китеп укма китепканаңызда көрүнөт.
Угуу китептериңизди кантип түшүрсө болот
Сатып алуу аяктагандан кийин, нерселер китепканаңызда көрүнөт. Audible веб-сайтынан сиз дароо ойной баштаган китептериңизди агылта аласыз. Бирок, мобилдик түзмөктөрдө аларды жүктөп алуу жакшы.
Windows, iOS жана Android түзмөктөрүндө китепкананын эки бөлүмү бар:
- Cloud: Мурун сатып алган нерселериңиздин жыйнагы.
- Түзмөк: Сиз жергиликтүү түрдө жүктөп алган нерселерди гана камтыйт.
Китептерди жүктөп алууда Wi-Fi тармагына туташып турганыңызды текшериңиз, эгерде сизде жогорку ылдамдыкта, чексиз трафик планы болбосо. Узундугуна жараша кээ бир китептердин көлөмү 1 ГБ болушу мүмкүн жана маалыматыңыздын көлөмүнө чоң таасирин тийгизиши мүмкүн.
Бардык платформаларда сиз жүктөй элек китептер бурчта жүктөп алуу сүрөтчөсү менен пайда болот. Аларды жүктөп алуу үчүн:
-
Каалаган китебиңиздин жанындагы үч горизонталдуу чекит сөлөкөтүн тандаңыз.

Image -
Жүктөп алуу тандаңыз.

Image -
Китеп жүктөлүп алына баштайт. Аны жүктөп жатканда уга баштасаңыз болот, бирок кең тилкелүү тармактан азырынча ажыратпаңыз. Прогресс спиннер жүктөлүп алынганын көрсөткөнгө чейин күтө тур.

Image
Сизге таандык Kindle китебине уккулуктуу баяндоо кошуу
Эгер сизде Kindle үчүн китеп бар болсо, уккулуктуу баяндоону кошо аласыз.
- Amazon.com сайтынан, Аккаунт жана тизмелер > Мазмунуңуз жана түзмөктөрүңүз > Content бөлүмүнө өтүңүз.
- Сизге таандык китептин сол жагындагы үч горизонталдуу чекит сөлөкөтүн тандаңыз.
-
Эгер китеп Audible'да да бар болсо, китептин мукабасынын астынан Баяндама кошуу дегенди тандаңыз.

Image






