Эмнелерди билүү керек
- Microsoft дүкөнүнө өтүп, Amazon Appstore > орнотуп, компьютериңизди өчүрүп күйгүзүңүз.
- Андан кийин, Appstore'ду ачып, Amazon аккаунтуңуз менен кириңиз. Каалаган колдонмону тандаңыз > Get > Орнотуу > Ачык.
Бул макалада Windows 11де Android колдонмолорун кантип алуу керектиги түшүндүрүлөт. Нускамалар бардык Windows 11 ноутбуктарына, компьютерлерине жана планшеттерине тиешелүү.
Windows 11ге Android колдонмолорун кантип жүктөө керек
Windows 11 Android колдонмолорун Google Play Дүкөнүнөн эмес, Amazon Appstore'дон гана жүктөй алат. Windows 11 түзмөгүңүзгө Android колдонмолорун жүктөп алуу үчүн сизге Amazon аккаунту керек болот; Эгер сизде бар болсо, учурдагы каттоо эсебиңизди колдоно аласыз. Бул кадамдарды аткарыңыз:
-
Windows 11 Start менюсун ачып, Microsoft Store тандаңыз.
Эгер сизде Microsoft дүкөнү Баштоо менюңузга кадалган жок болсо, аны колдонмолордун тизмесинен табуу үчүн Бардык колдонмолорду тандаңыз же аны Баштоо менюсунда издөө аркылуу издеңиз тилке.

Image -
Amazon Appstore издөө.

Image -
Орнотуу тандаңыз.

Image -
Орнотуу тандаңыз жана Appstore орнотуу үчүн кадамдарды аткарыңыз. Ал бүткөндөн кийин, компьютериңизди өчүрүп күйгүзүңүз.

Image -
Amazon Appstore ачыңыз. Эгер ал Баштоо менюсунда болбосо, аны табуу үчүн Windows издөөнү колдонуңуз.

Image -
Amazon аккаунтуңузга кириңиз же жаңысын түзүңүз.

Image -
Компьютериңизге жүктөп алгыңыз келген колдонмону тандаңыз же издеңиз.

Image -
Колдонмонун жүктөп алуу барагынан Алуу анан Орнотуу дегенди тандаңыз.

Image -
Колдонмону ишке киргизүү үчүн Ачуу дегенди тандаңыз.

Image
Төмөнкү сап
Сиз Amazon Appstore аркылуу Windows 11ге Android колдонмолорун жүктөп алып, орното аласыз. Бул функция туташкан Android смартфонун талап кылган Android колдонмолорун иштетүүнүн Windows 10 ыкмасынан таптакыр башкача. Android колдонмолорун орнотуу үчүн эмуляциялык программа талап кылынбайт, анткени бул функция Windows 11 операциялык тутумунда орнотулган.
Мен өз компьютеримде Android колдонмолорун кантип иштетсем болот?
Windows 11 компьютериңизге же планшетиңизге Android колдонмосун орнотконуңуздан кийин, колдонмону Windows колдонмосундай эле ачып, иштете аласыз.
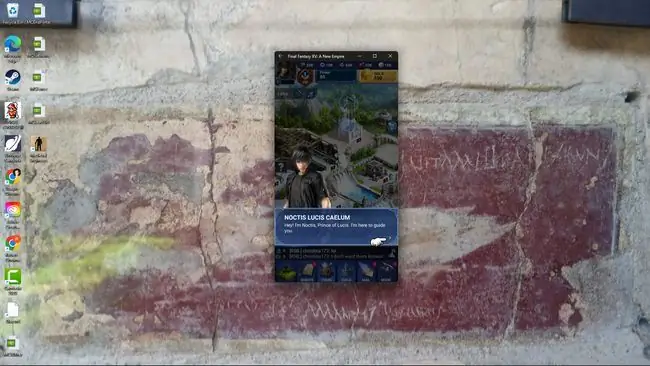
Эгер Android колдонмосу смартфондордо колдонуу үчүн иштелип чыккан болсо, ал Windows 11 түзмөгүңүздүн экранын толугу менен толтурбашы мүмкүн. Бирок, эгер колдонмо Android планшеттерин колдосо, аны кеңейтип же өлчөмүн өзгөртүп койсоңуз болот.
Android колдонмосун орнотулгандан кийин табуу үчүн, Windows 11 Баштоо менюсун ачып, Бардык колдонмолорду тандаңыз Тиркеме тизмеде бардык Windows колдонмолоруңуз менен бирге көрүнүп турушу керек. Же болбосо, Баштоо менюсунун издөө тилкесине анын атын терүү менен колдонмону издей аласыз.
Ачуу үчүн Android колдонмосунун сөлөкөтүн таптаңыз. Эгер түзмөгүңүз сенсордук башкарууну колдосо, анда чычкан курсоруңуз же манжаңыз менен колдонмонун терезесин жылдыра аласыз.
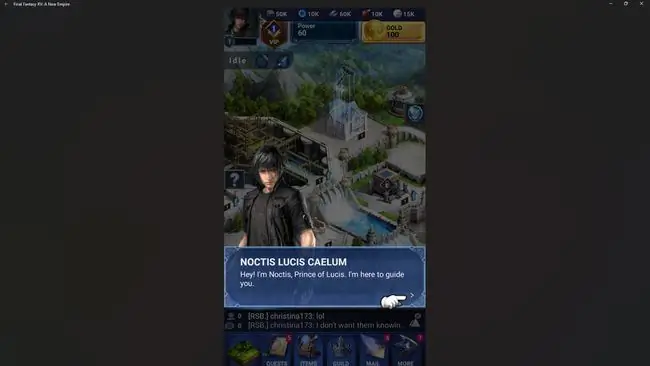
Windows 11де Google Колдонмолорун кантип алсам болот?
Windows 11 Android колдонмолорун Amazon Appstore'дон гана жүктөй аларын баса белгилеп кетүү маанилүү. Google Play Дүкөнүнөн Android колдонмолорун орното албайсыз.
Бул чектөө сиз Windows 11 түзмөгүңүзгө орното албаган кээ бир Android колдонмолоруна туш болушуңуз мүмкүн дегенди билдирет, бирок бул дүйнөнүн акыры эмес. Мисалы, Google'дун Google Карталар, Google Фото жана Google Drive сыяктуу биринчи тарап колдонмолорунун көбү Amazon Appstore'до жок болсо да, көпчүлүгүндө Windows колдонмолору бар (андыктан сизге Android версиясы керек эмес).
Windows 11 түзмөктөрүндөгү кызматтарга кирүүгө келгенде Windows колдонмолору жана вебсайттары жөнүндө унутпаңыз.
Ошондой эле Windows 11де Google кызматтарынын көбүнө желе серепчиси аркылуу кире аласыз. Дагы, кошумча колдонмону жүктөп алуу талап кылынбайт.
КБС
Windows 11ден колдонмолорду кантип чыгарып саласыз?
Windows 11деги колдонмолорду өчүрүүнүн бир жолу - Баштоо менюсунан. Бардык колдонмолорду тандаңыз, алып салгыңыз келген колдонмону оң баскыч менен чыкылдатыңыз жана Жок кылуу тандаңыз. Же болбосо, Орнотууларга өтүңүз> Колдонмолор > Колдонмолор жана Функциялар , алып салгыңыз келген колдонмонун жанындагы үч чекиттүү баскычты тандаңыз жана тандаңыз Чыгаруу
Windows 11де фондо колдонмолорду кантип өчүрөсүз?
Өтүү Орнотуулар > Колдонмолор > Колдонмолор жана Функциялар Үч чекиттүү баскычты тандаңыз токтоткуңуз келген колдонмонун жанында Өркүндөтүлгөн параметрлер тандаңыз. Андан кийин, Фондук колдонмолорго уруксаттар бөлүмүнө өтүп, Эч качан тандаңыз Колдонмонун фондо иштешин алдын алуу үчүн.
Мен Android'имди Windows 11ге кантип туташтырам?
Android түзмөгүңүздү Windows компьютериңизге туташтыруу үчүн түзмөктөрдү USB кабели менен туташтырыңыз. Андан кийин Android'иңизде Файлдарды өткөрүү тандаңыз. Компьютериңизден Файлдарды көрүү үчүн түзмөктү ачыңыз > Бул PCЖе болбосо, Google Play, Bluetooth же Microsoft Your Phone колдонмосунан AirDroid менен зымсыз туташыңыз.
Windows 11де Android оюндарын кантип ойнойм?
Google Google Play Оюндары Windows'ко 2022-жылы келерин жарыялады. Ошондой эле Phoenix OS аркылуу Android'ди эмуляторсуз компьютерге орнотуп алса болот.






