Эмнелерди билүү керек
- Эң оңой: баракка өтүп, URL тилкесиндеги катуу жылдызды чыкылдатып, Өчүрүү дегенди тандаңыз.
- Кыстарма башкаргычын колдонуу үчүн, каалаган кыстарманын оң жагындагы chrome://bookmarks/ > ⋮ дарегине өтүңүз жок кылуу > Delete.
- Бардык кыстармаларды жок кылуу үчүн, кыстарма башкаргычына өтүп, баарын тандап, Жок кылуу баскычын басыңыз.
Бул макалада бир кыстарылган баракты же бардык Chrome кыстармаларын компьютерден же Chrome мобилдик колдонмосунан кантип жок кылуу керектиги түшүндүрүлөт.
Chrome Кыстармалар деген эмне?
Белгилер - бул Chrome сыяктуу веб-браузерлер белгилүү бир веб-баракчаларды оңой табуу үчүн колдонгон система. Узун универсалдуу ресурстук локаторду (URL) жазуунун же ар бир жолу баракты издөөнүн ордуна, Chrome'до бир баскычты чыкылдатып, каалаган веб баракты кийинчерээк кирүү үчүн кыстарсаңыз болот.
Эгер башкарууга өтө көп кыстармалар болсо, аларды папкаларга иреттеп же көп колдонбогондорун алып салсаңыз болот.
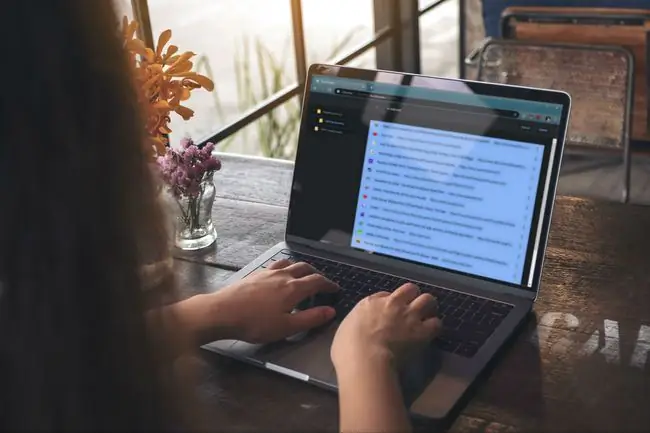
Chrome кыстармаларын эмне үчүн жок кылыш керек?
Chrome кыстармаларын атайылап же кокустан түзүү оңой. Жаңы URL терүүгө, жаңы өтмөк ачууга же плагиндериңиздин бири менен иштөөгө аракет кылып жатканда кокусунан баракты кыстарып коюшуңуз мүмкүн. Андай болгондо, дароо баш аламандык болбош үчүн кыстарманы алып салганыңыз жакшы.
Кыстармаларды алып салуунун дагы бир себеби - алар убакыттын өтүшү менен топтолуп, сиз керексиз болгон эски кыстармалардын башкарылгыс башаламандыгына дуушар болушуңуз мүмкүн. Жаңы баштоого даяр болсоңуз, бардык кыстармаларыңызды бир заматта алып салыңыз.
Chrome кыстармасын веб-баракчадан кантип жок кылса болот
Chrome кыстармасын жок кылуунун эки жолу бар: кыстарылган веб-баракчадан жана Chrome'дун Кыстармалар башкаргычын колдонуу.
Чөпбелгиленген веб-баракчага өтүү, эгерде сизде бир же бир нече гана алып салуу керек болсо, кыстарманы алып салуунун эң ылдам жолун камсыз кылат. Бул жерде:
- Компьютериңизден Chrome веб браузерин ачып, кыстармаларыңыздан алып салгыңыз келген веб-баракчага өтүңүз.
-
Барак ачылганда URL тилкесинин оң жагындагы катуу жылдызды чыкылдатыңыз же басыңыз.

Image Жылдыз кыстарылган веб-баракчада бекем турат. Эгер жылдыз катуу эмес, көңдөй болсо, барак кыстарылган эмес. Андай учурда жылдызчаны чыкылдатуу менен веб-баракча белгиленет.
-
Веб баракчадагы кыстарманы жок кылуу үчүн ылдый түшүүчү менюдан Өчүрүү баскычын басыңыз.

Image
Chrome Bookmark Manager аркылуу кыстарманы кантип жок кылса болот
Эгер сиз жок кылгыңыз келген кыстарманын URL дарегин эстей албасаңыз, аны Chrome Кыстармалар башкаргычынан таба аласыз. Бул жерде:
-
Chrome'ду ачып, URL талаасына chrome://bookmarks/ деп киргизиңиз.

Image -
Жок кылгыңыз келген кыстарманы табыңыз. Каптал тилкесинде тизмеленген бир нече папкаларыңыз болсо, аны табуу үчүн бир нече папканы карап чыгышыңыз керек болушу мүмкүн.
Эгер тизмени сыдырып жүрүп кыстарманы көрбөсөңүз, анын жайгашкан жерин табуу үчүн Кыстармалар башкаргычынын жогору жагындагы издөө кутучасын колдонуңуз.
-
Жок кылгыңыз келген кыстарманын оң жагындагы ⋮ (үч чекит) сүрөтчөсүн басыңыз же таптаңыз.

Image Сиз ошондой эле ⋮ сөлөкөтүн чыкылдатуунун ордуна кыстарманы оң баскыч менен чыкылдатып, өчүрө аласыз.
-
Калкыма менюдан Жок кылуу дегенди басыңыз же таптаңыз.

Image - Жок кылгыңыз келген ар бир кошумча кыстарма үчүн бул процессти кайталаңыз.
Бардык Chrome кыстармаларыңызды кантип жок кылса болот
Эгер бардык Chrome кыстармаларыңызды жок кылып, жаңыдан баштагыңыз келсе, Кыстарма башкаргычын колдонуңуз. Бул жерде бардык Chrome кыстармаларыңызды бир убакта кантип алып салуу керек:
- Chrome'ду ачып, URL талаасына chrome://bookmarks/ киргизүү менен Кыстармалар башкаргычына өтүңүз.
-
Эгер сизде каптал тилкесинде бирден ашык папка бар болсо, жок кылгыңыз келген кыстармалар камтылган папканы тандаңыз.

Image Капталдагы папкалар бири-биринен көз каранды эмес, андыктан бардык кыстармаларыңызды алып салгыңыз келсе, ар бирин өзүнчө жок кылышыңыз керек.
-
Кыстармалардын тизмесин чыкылдатып, териңиз CTRL+ A (Буйрук+ A Mac'та) папкадагы ар бир кыстарманы тандоо үчүн баскычтопту басыңыз. Алардын бардыгын бөлүп көрсөтүү керек.

Image -
Жок кылууну басыңыз.

Image Бул процессти артка кайтаруу мүмкүн эмес.
- Эгер жок кыла турган башка кыстарма папкаларыңыз болсо, каптал тилкесиндеги кийинки папканы чыкылдатып, бул процессти кайталаңыз.
Chrome колдонмосундагы кыстармаларды кантип жок кылса болот
Кыстармаларды жок кылуу процесси Chrome мобилдик колдонмосунда айырмаланат.
- Мобилдик түзмөгүңүздө Chrome колдонмосун ачыңыз. Менюну ачуу үчүн үч чекит сөлөкөтүн таптаңыз.
- Менюдан Кыстармалар таптаңыз,
-
Эгер сизде бир нече папкалар болсо, аны ачуу үчүн папканы таптап, андагы кыстармаларды көрсөтүңүз.

Image -
Бир кыстармаларды жок кылыңыз, аны солго сүрүп, Жок кылуу баскычын басыңыз. Бир нече кыстарманы жок кылуу үчүн Түзөтүү таптап, өчүргүңүз келген ар бирин таптаңыз.

Image - Таптоо Жок кылуу.






