Сүйүктүү веб браузериңизде сиз колдонбой калган же жараксыз болгон кыстармалар жана сүйүктүүлөр камтылганда, аларды жок кылыңыз. Firefox, Microsoft Edge, Internet Explorer жана Opera'да кыстармаларды жана сүйүктүүлөрдү кантип алып салуу керек.
Сиз Chrome колдоносузбу? Сиз ошондой эле Google'дун браузеринен кыстармаларды жок кылсаңыз болот.
Бул макала Windows компьютерлери үчүн Mozilla Firefox, Microsoft Edge, Internet Explorer жана Opera веб-браузерлерине тиешелүү.
Firefox'та кыстармаларды кантип жок кылса болот
Firefox'та кыстармаларды жок кылгыңыз келсе, сизде эки жол бар. Браузерде ачылган барактын кыстармасын өчүрө аласыз. Же кыстармалар китепканасынан тандалган нерселерди жок кылууну тандасаңыз болот.
Жеке кыстарманы жок кылуу
Ачык веб-баракчанын кыстармасын жок кылуу үчүн бул кадамдарды аткарыңыз.
-
Дарек тилкесине өтүп, Бул кыстарманы оңдоо тандаңыз (жылдыз сүрөтчөсү). Же Ctrl+ D басыңыз.

Image -
Тандоо Кыстарманы алып салуу.

Image -
Жылдыздын сөлөкөтү көк түстөн кара контурга өзгөрөт жана кыстарма мындан ары кыстармалар тизмеңизде көрүнбөйт.
Бир убакта бир нече кыстарманы жок кылуу
Эгер сизде жок кылгыңыз келген көптөгөн кыстармаларыңыз болсо, алардын баарын бир эле учурда жок кылсаңыз болот.
-
Дарек тилкесинде Library сөлөкөтүн тандап, ылдый түшүүчү менюдан Кыстармалар тандаңыз.

Image -
Тандоо Бардык кыстармаларды көрсөтүү.

Image - Жок кылгыңыз келген кыстармалар камтылган папканы тандаңыз.
-
Өчүрүүнү каалаган сайттарды тандаңыз. Бир нече кыстарманы тандоо үчүн Ctrl баскычын басып туруңуз.

Image -
Тандалган кыстармаларды китепканадан алып салуу үчүн Уюштуруу > Жок кылуу тандаңыз.

Image
Microsoft Edge'де Сүйүктүүлөрдү кантип жок кылса болот
Microsoft Edge'де серепчи сүйүктүүлөрүн алып салуу үчүн жеке сайттарды тандаңыз же папкадагы бардык сүйүктүүлөрдү жок кылыңыз.
Жеке сүйүктүүлөрдү жок кылуу
Сүйүктүүлөрдү өзүнчө жок кылуу үчүн:
-
Дарек тилкесиндеги Сүйүктүүлөр сөлөкөтүн (үч горизонталдуу сызык менен жылдыз) тандаңыз.

Image -
Өчүрүүнү каалаган сүйүктүүнү оң баскыч менен чыкылдатыңыз. Сенсордук экранда сүйүктүүнү узакка басып коюңуз.

Image -
Сайтты Сүйүктүүлөр тизмесинен алып салуу үчүн Жок кылуу тандаңыз.

Image
Папкадагы бардык сүйүктүүлөрдү жок кылуу
Папкада сакталган бардык сүйүктүүлөрдү жок кылуу үчүн папканы жок кылыңыз.
-
Дарек тилкесиндеги Сүйүктүүлөр сөлөкөтүн тандаңыз.

Image -
Тандоо Дагы параметрлер (үч горизонталдуу чекит) > Сүйүктүүлөрдү башкаруу.

Image -
Өчүрүүнү каалаган папканы оң баскыч менен чыкылдатып, папканы жана анын мазмунун алып салуу үчүн Delete дегенди тандаңыз.

Image
Internet Explorer'де Сүйүктүүлөрдү кантип жок кылса болот
Microsoft Internet Explorer'деги сүйүктүүлөрдү Сүйүктүүлөр капталынан же Сүйүктүүлөр менеджеринен жок кылыңыз.
Сүйүктүүлөрдүн каптал тилкесин колдонуңуз
Сүйүктүүлөрдү жок кылуу үчүн Сүйүктүүлөр каптал тилкесин колдонгонуңузда, бир эле учурда бир гана сүйүктүүлөрдү жок кыла аласыз.
-
Дарек тилкесинде Сүйүктүүлөрдү (жылдызча сөлөкөтүн) тандаңыз.

Image - Өчүрүүнү каалаган веб-баракчаны оң баскыч менен чыкылдатыңыз.
-
Жок кылуу тандаңыз.

Image
Сүйүктүүлөрдү башкаргычты колдонуңуз
Сүйүктүүлөрдү башкаргыч аркылуу бир эле сүйүктүүлөрдү жок кылыңыз же папкадагы бардык сүйүктүүлөрдү жок кылыңыз.
-
Дарек тилкесинде Сүйүктүүлөр сөлөкөтүн тандаңыз.

Image -
Сүйүктүүлөргө кошуу жанындагы ылдый түшүүчү жебеден Сүйүктүүлөрдү уюштуруу тандаңыз.

Image - Сүйүктүүлөрдү уюштуруу диалог кутусунда мазмунду кеңейтүү же жыйыштыруу үчүн папканы тандаңыз.
-
Өчүрүүнү каалаган веб-баракчаны же папканы тандаңыз жана Жок кылуу тандаңыз.

Image -
Сүйүктүүлөрдү уюштуруу диалог кутусунан чыгуу үчүн Жабуу тандаңыз.

Image
Operaдагы кыстармаларды кантип алып салуу керек
Opera браузери ошондой эле кыстармаларды өзүнчө же партия менен жок кылуунун бир нече жолун сунуштайт.
Жеке кыстарманы жок кылуу
Сиз жигердүү серепчи терезесинде көрсөтүлгөн барактан кыстарманы өчүрө аласыз.
Дарек тилкесине өтүп, Кыстарманы түзөтүү тандаңыз (кызыл жүрөк сөлөкөтү). Андан кийин Таштандыга жылдыруу тандаңыз.
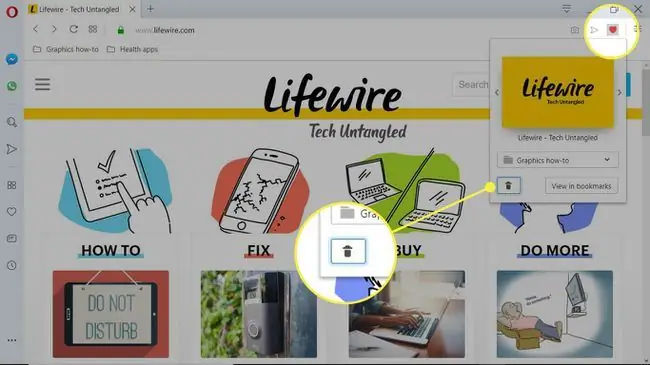
Кыстармалар тилкесинде пайда болгон кыстарманы жок кылуу үчүн, кыстарманы оң баскыч менен чыкылдатып, Таштандыга жылдыруу дегенди тандаңыз.
Кыстармалар башкаргычын колдонуңуз
Сиз ошондой эле жигердүү көрсөтүлбөгөн сайтты, бир нече кыстармаларды же кыстарма папкаларын жок кылуу үчүн Кыстармалар башкаргычын колдоно аласыз.
-
Каптал тилкеге өтүп, Кыстармалар (жүрөк сөлөкөтү) тандаңыз же Ctrl+ D басыңыз.

Image -
Кыстармалар панелинен жок кылгыңыз келген кыстарма камтылган папкага өтүңүз.

Image -
Кыстарманын үстүнө курсорду барыңыз. Үч горизонталдуу чекиттен Таштандыга жылдыруу тандаңыз.

Image -
Папканы алып салуу үчүн папканын атын тандап, Таштандыга жылдыруу дегенди тандаңыз.

Image -
Бир нече кыстармаларды жок кылуу жана папканы сактоо үчүн Кыстармалар панелинин астынан Толук Кыстарма көрүнүшүн ачуу тандаңыз.

Image -
Ар бир кыстарманы үстүнө алып барыңыз жана аны тандоо үчүн белги белгисин тандаңыз.

Image -
Тандалган кыстармаларды оң баскыч менен чыкылдатып, аларды алып салуу үчүн Тандалган таштандыга жылдыруу дегенди тандаңыз.

Image Кыстарманы калыбына келтирүү үчүн, Таштандыга өтүңүз, курсорду калыбына келтиргиңиз келген кыстарманын үстүнө алып барыңыз, анан Жок кылууну жокко чыгаруу тандаңыз.

Image






