Эмнелерди билүү керек
- Иш тактасы: Library > ТОЛУК ОЙНОО ТИЗМЕСИН КӨРҮҮ > меню > Ойнотмо тизмени жок кылуу.
- Android: Library > таптап ойноо тизмеси > меню > Ойнотмо тизмени жок кылуу > LE DE
- iOS: Library > таптап ойноо тизмеси > таштанды сөлөкөтү > DELETE.
Бул макалада YouTube'дагы ойнотмо тизмени кантип жок кылуу керек. Сиз түзгөн тизмени биротоло жок кылып, башка колдонуучудан кошкон ойнотмо тизмесин китепканаңыздан алып салсаңыз болот. Нускамалар Android, iOS жана iPadOS үчүн бардык рабочий браузерлер жана мобилдик колдонмо үчүн иштейт.
Компьютеримдеги YouTube'дан ойнотмо тизмени кантип жок кылсам болот?
Ойнотмо тизмени жок кылуу опциясын табуу үчүн ойнотмо тизменин жөндөөлөрүн ачыңыз. Өзүңүз түзгөн ойнотмо тизмелерди ушинтип алып саласыз.
-
Сол панелден тандап, Китепкананы ачыңыз. Эгер бетиңиз ачык болбосо, YouTube китепканаңызга түз өтүү үчүн бул шилтемеге өтсөңүз болот.

Image -
Ойнотмо тизмелер бөлүмүнө ылдый сыдырып, жок кылгыңыз келгендин астынан ТОЛУК ОЙНОО ТИЗМЕСИН КӨРҮҮ дегенди тандаңыз.

Image -
Сол жактагы плейлисттин аталышынын астындагы корутунду бөлүмүн табыңыз, үч чекиттүү менюну ачып, Ойнотмо тизмени жок кылуу тандаңыз.

Image Бул параметр көрүнбөй жатабы? Сиз мурунку кадамда ойнотмо тизменин аталышын же эскизди тандаган чыгарсыз. 2-кадамды кайталаңыз жана туура шилтемени тандаңыз.
-
Ырастоо үчүн ЖОК КЫЛУУ тандаңыз.

Image
Колдонмодогу YouTube'дан ойнотмо тизмени кантип жок кылам?
YouTube колдонмосу рабочий веб-сайт сыяктуу иштейт, бирок меню параметрлери ар башка жерлерде.
- Төмөнкү меню тилкесинде Китепкана таптаңыз.
- Ойнотмо тизмелерге чейин сыдырып, жок кыла турганыңызды таптаңыз.
-
Androidде, жогорку оң жактагы үч чекиттүү менюну тандап, Ойнотмо тизмени жок кылуу тандаңыз.

Image IOS же iPadOS'до таштанды челектин сүрөтчөсүн таптаңыз.

Image - ЖОК КЫЛУУ таптап, ишаратты ырастаңыз.
YouTube ойнотмо тизмесин жок кыла албай жатасызбы?
Ар бир YouTube каттоо эсебинде Кийинчерээк көрүү деп аталган ойнотмо тизмеге окшош жыйнак бар, ал ойнотмо тизме болуп көрүнөт, бирок ал камтылган, андыктан аны жок кыла албайсыз. Сиз ага видеолорду кошсоңуз болот, бирок жыйнактын баарын жок кыла албайсыз. Эгер кийинчерээк көрүү видеолорун алып салгыңыз келсе, эң жакшы нерсе - буга чейин көргөн видеолорду жок кылуу. Ошол ойнотмо тизмедеги менюдан Көрүлгөн видеолорду алып салуу дегенди издеңиз (жогорудагы 3-кадам).
Башка ойнотмо тизмелер сиз башка колдонуучудан китепканаңызга кошкон ойнотмо тизмелер. Эгер жогорудагы кадамдарды аткарганыңызда Ойнотмо тизмени жок кылуу жок болсо, 3-кадамдагы меню баскычынын ордуна сол жактагы ойнотмо тизме баскычын, андан соң Китепканадан алып салуу тандаңыз
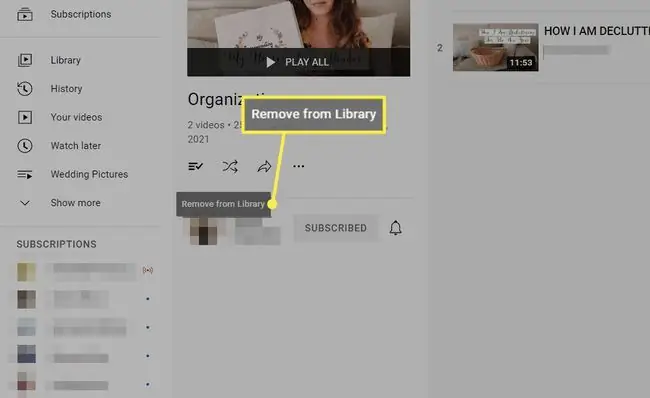
Ойнотмо тизмени жок кылуунун альтернативалары
YouTube ойнотмо тизмесин толугу менен жок кылуу биротоло болот. Аны кийинчерээк кайра түзө аласыз, бирок видеолоруңуз көп сакталган болсо, ката кетиргиңиз келбейт.
Бул видеолордун баарын дароо өчүрбөөнүн эки жолу бар:
Ойнотмо тизмелерди бириктирүү
Эгер сиз бардык ойнотмо тизмедеги видеолор башка ойнотмо тизмеде болушун кааласаңыз, YouTube мындай мүмкүнчүлүктү сунуштайт. Ал Баарын кошуу деп аталат жана аны тандаганыңызда, бир ойнотмо тизмедеги бардык видеолор башка ойнотмо тизмеге көчүрүлөт.
Мисалы, сиз эки башка ойнотмо тизмени ар кайсы убакта байкабай түзөтүп жаткандырсыз, анткени алардын аты окшош, бирок азыр аларды бириктиргиңиз келет. Биринчи ойнотмо тизмеден баары экинчисине өтөт, андан кийин келечекте башаламандыкка жол бербөө үчүн биринчисин жок кылсаңыз болот.
Ойнотмо тизмелерди бириктирүү үчүн жогорудагы иш тактасынын 1-3-кадамдарын кайталаңыз. 3-кадамда, ойнотмо тизмени алып салуунун ордуна, Баарын кошуу баскычын тандап, видеолорду кайда көчүрүүнү тандаңыз.
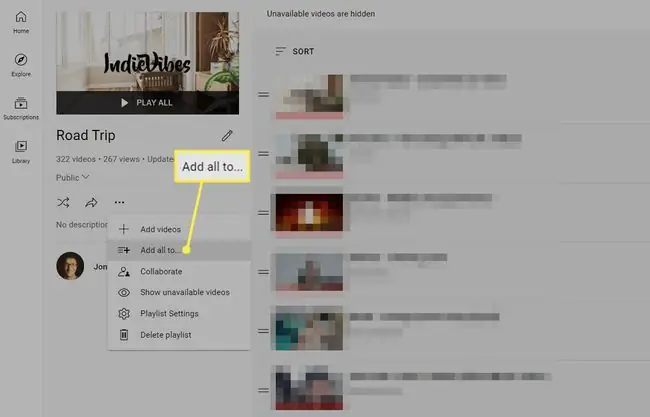
Белгилүү видеолорду гана алып салуу
Ойнотмо тизмелериңизди арыктатуунун альтернативалуу чечими - алардан айрым видеолорду алып салуу. Муну жасоонун бир нече жолу бар:
- Жогорудагы алгачкы эки кадамды кайталаңыз жана видеолордун тизмесин көргөндө, Алып салууну табуу үчүн видеонун жанындагы үч чекиттүү менюну колдонуңузварианттан.
- Видеонун кадимки агылтуу барагына баш багыңыз, SAVE тандаңыз жана ойнотмо тизменин аталышынын жанындагы кутучадан белгини алып салыңыз. Же колдонмодон Save/Saved баскычын басып, кармап туруңуз жана чекти алып салыңыз. Android колдонуучуларынын дагы бир кадамы бар: Бүттү таптаңыз.
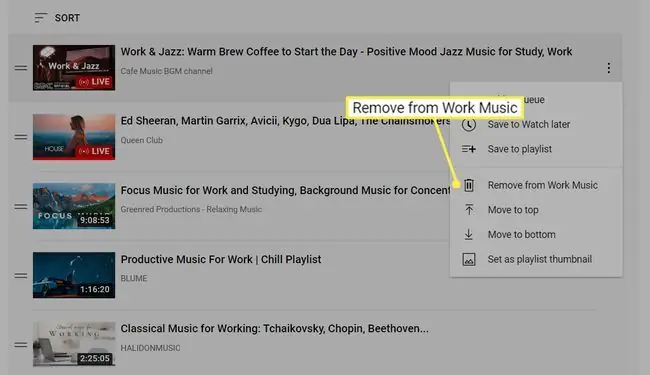
КБС
Мен YouTube ойнотмо тизмелериме видеолорду кантип кошсам болот?
Видеонун астынан Сактоо тандаңыз. Бардык ойнотмо тизмелериңиз калкыма менюда опциялар катары көрүнөт. Сизде жаңы YouTube ойнотмо тизмесин түзүү мүмкүнчүлүгү да бар.
YouTube ойнотмо тизмесин кантип артка кайтарсам болот?
Ойнотмо тизмелериңизге тескери баскычты кошуу үчүн Google Chrome үчүн Reverse YouTube Playlist кеңейтүүсүн орнотуңуз. Ошондой эле алардын иретин кол менен өзгөртүү үчүн китепканаңыздагы ар бир видеонун жанындагы үч чекит тандай аласыз.
YouTube ойнотмо тизмесин кантип бөлүшөм?
Ойнотмо тизмесин баштаңыз, андан кийин дарек тилкесинде URL'ди көчүрүп, шилтемени каалаган жерге чаптаңыз. Башка бирөөлөргө китепканаңыздан видеолорду кошууга уруксат берүү үчүн, ойнотмо тизменин астындагы үч чекит тандап, Кызматташуу тандаңыз.
YouTube ойнотмо тизмесин кантип жүктөп алам?
YouTube Premium менен YouTube видеолорун жүктөп алсаңыз болот. Видеолорду жүктөп алуу опциясы видео ойноткучтун астында пайда болот. Үчүнчү тараптын колдонмолору менен Android'ге YouTube видеолорун да жүктөп алсаңыз болот.






