Сиз Spotify'дун акысыз же премиум колдонуучусу болсоңуз да, кызматтын ырлардан турган чоң китепканасынан жана күчтүү иштакта жана мобилдик колдонмолордон пайдаланып, каалаган учур үчүн мыкты ойнотмо тизмелерди түзө аласыз.
Spotify рабочий колдонмосунда ойнотмо тизмени кантип түзүү керек
Иш тактасында жаңы Spotify ойнотмо тизмесин түзүү үчүн бул кадамдарды аткарыңыз:
-
Экрандын жогору жагындагы менюдан Файл > Жаңы ойнотмо тизме тандаңыз.

Image -
Демейки ойнотмо тизменин атын сактаңыз же жаңы ат менен аталышты киргизип, андан соң Сактоо тандаңыз. Сизде сүрөт жүктөө же сүрөттөмө кошуу мүмкүнчүлүгү да бар.

Image -
Ойнотмо тизмеңиздин аты сол тик панелде көрүнөт.

Image -
Өзгөчө аталыштарды табуу үчүн издөө талаасын колдонуп, андан соң Кошуу тандаңыз. Же, оң тик панелдеги ойнотмо тизмелерге аталыштарды тандап, сүйрөңүз.

Image Альбомду ойнотмо тизмеге кошуу үчүн альбомго чабыттап, андан соң жогорку оң бурчтагы Дагы дегенди (үч чекит) тандаңыз > Ойнотмо тизмеге кошуу. Же альбомдун сүрөтүн тандап, тиешелүү ойнотмо тизмеге сүйрөңүз.
Spotify мобилдик тиркемесинде ойнотмо тизмени кантип түзүүгө болот
Spotify мобилдик колдонмосунда ойнотмо тизмелерди түзүү үчүн:
- Колдонмону ачып, андан соң ылдыйкы оң бурчка өтүп, Китепканаңыз тандаңыз.
-
Жогорку оң бурчтан плюс (+) сөлөкөтүн тандап, андан соң ойнотмо тизмеңиздин атын киргизиңиз.

Image - Тандоо Түзүү > Ырларды кошуу.
-
Плейлистиңизди түзүү же белгилүү ырларды издөө үчүн сунушталган аталыштардан тандаңыз. Сунушталган ырларды ойнотмо тизмелериңизге кошуу үчүн плюс (+) сөлөкөтүн тандаңыз.
Жаңы түзүлгөн ойнотмо тизмеңизге сүрөт жана сүрөттөмө кошуу үчүн, аны иш такта колдонмосунан жасашыңыз керек.

Image Септеп жүрүп же угуп жатканда кошкуңуз келген ырга туш болгондо, ырдын жанындагы Дагы дегенди (үч чекит) тандаңыз > Ойнотмо тизмеге кошуу> ойнотмо тизмеңизди тандаңыз.
Ырларды Spotify колдонмосунан дүңүнөн кантип алып салуу керек
Сиз ырларды Spotify'дан жапырт өчүрө аласыз. Иш такта колдонмосунда ойнотмо тизмени ачып, андан соң Ctrl/Command баскычын кармап туруңуз (тиешелүүлүгүнө жараша Windows же Mac колдонуп жатканыңызга жараша)) алып салуу үчүн ар бир тректи тандап жатканда. Наамдардын бирин оң баскыч менен чыкылдатып, Бул ойнотмо тизмеден алып салуу дегенди тандаңыз
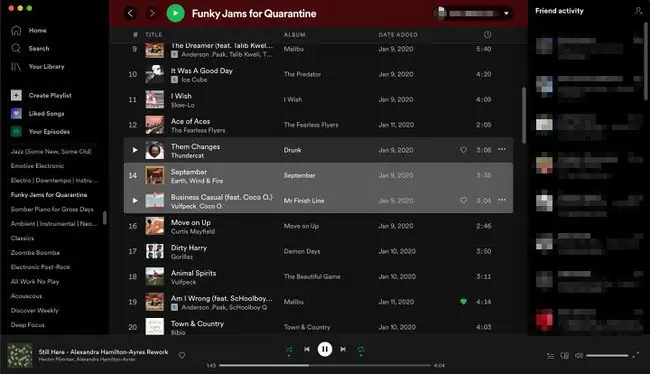
Мобилдик колдонмодо ойнотмо тизмеге өтүп, Дагы (үч чекит) > Түзөтүү дегенди тандаңыз. Андан соң, алып салгыңыз келген ар бир ырдын жанындагы минус (- ) сөлөкөтүн таптаңыз.
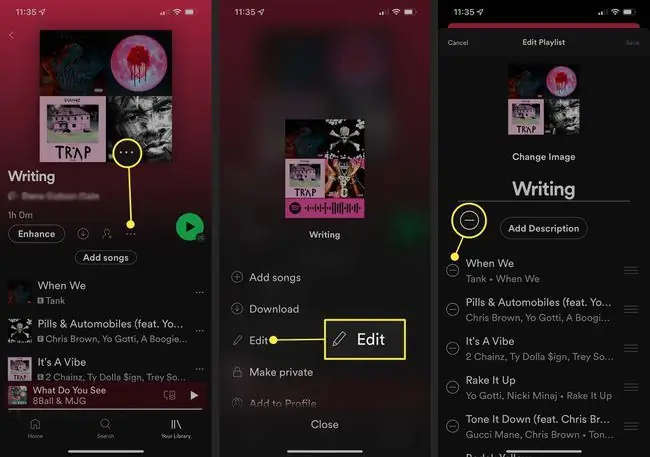
Spotify ойнотмо тизмесин кантип сыр же биргелешкен кылуу керек
Сиз ойнотмо тизме түзгөнүңүздө, ал демейки боюнча жалпыга ачык болуп коюлат, башкача айтканда, ойнотмо тизмеңиздин атына сиз камтыган терминдерди издеген ар бир адам аны издөө натыйжаларынан таап, андан соң ээрчип, угушу мүмкүн. Бирок, алар жаңы тректерди кошуу же алып салуу менен ойнотмо тизмеңизге эч кандай өзгөртүү киргизе албайт.
Ойнотмо тизмеңизди купуя сактоо же башка колдонуучуларга ойнотмо тизмеңизди түзөтүүгө уруксат берүү үчүн, иш тактада же мобилдик колдонмолордо ойнотмо тизменин жөндөөлөрүн конфигурациялаңыз.
Ойнотмо тизмени рабочий колдонмодогу профилиңизден жашыруун же жашыруу үчүн сол тик панелге өтүп, ойнотмо тизмеңиздин атын оң чыкылдатып, Профильден алып салуу дегенди тандаңыз..
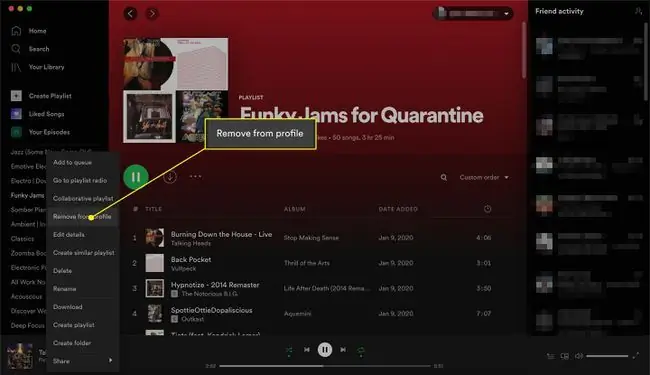
Мобилдик колдонмодо ойнотмо тизмеге өтүп, Дагы (үч чекит) > Профильден алып салуу дегенди тандаңыз. Сиз ошондой эле Купуя кылууну тандай аласыз, бул ойнотмо тизмеге бардык адамдар үчүн, анын ичинде аны жактырган же ага жазылгандар үчүн кирүү мүмкүнчүлүгүн бөгөттөйт.
Spotify ойнотмо тизмесин жалпыга ачык кылуу
Ойнотмо тизмени жалпыга ачык же рабочий колдонмодогу профилиңизде көрсөтүү үчүн сол тик панелге өтүп, ойнотмо тизмеңиздин атын оң чыкылдатып, андан соң Профильге кошуу дегенди тандаңыз..
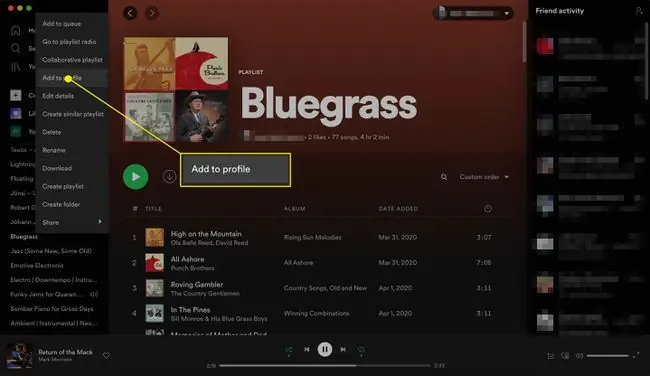
Мобилдик колдонмодо ойнотмо тизмеге өтүп, Дагы (үч чекит) > Профильге кошуу дегенди тандаңыз.
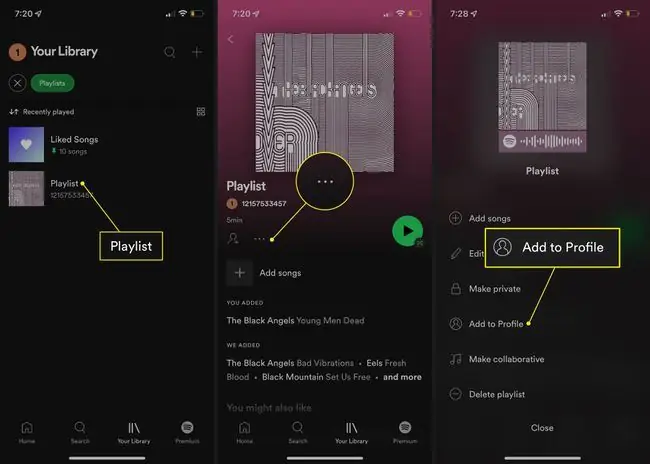
Spotify ойнотмо тизмесин биргелешип түзүү
Истталдык колдонмодогу бардык жолдоочулар же жазылуучулар үчүн биргелешкен ойнотмо тизме түзүү үчүн, сол тик панелге өтүп, ойнотмо тизмеңиздин атын оң чыкылдатып, андан кийин Биргелешкен ойнотмо тизмесин тандаңыз.
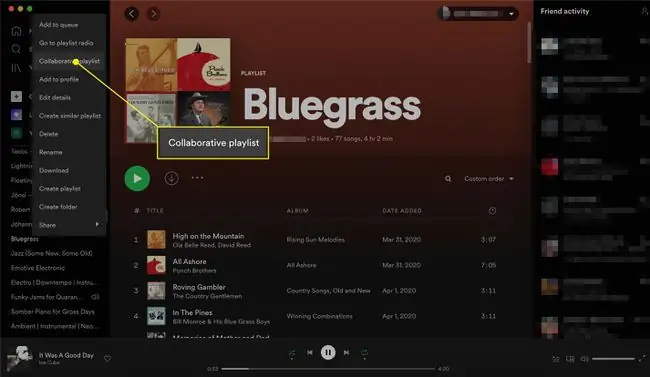
Мобилдик колдонмодо ойнотмо тизмеге өтүп, Дагы (үч чекит) > Биргелешип иштөө дегенди тандаңыз.
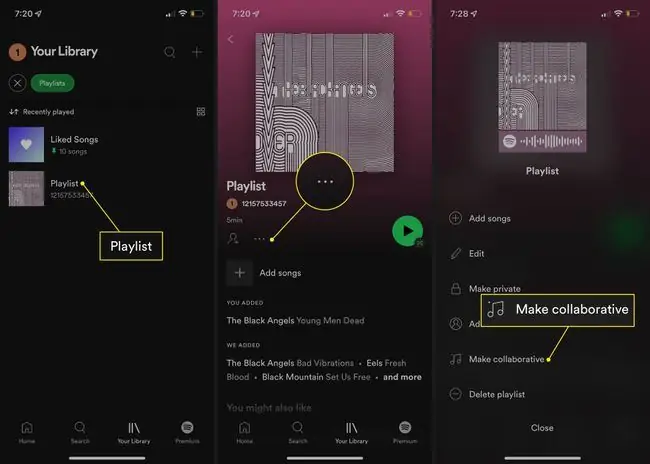
Spotify ойнотмо тизмесин кантип уюштуруу же кайталоо керек
Канчалык көп ойнотмо тизме түзсөңүз, ошончолук аларды иретке келтирип, жада калса жаңы ойнотмо тизмелер катары түзүү үчүн аларды кайталап тургуңуз келет.
Ойнотмо тизме папкаларын түзүү
Ойнотмо тизме папкалары окшош ойнотмо тизмелерди топтоого жардам берет, андыктан ойнотмо тизмелериңизди сыдырууга ашыкча убакыт коротпойсуз. Ойнотмо тизме папкасын кантип түзүү керек.
-
Иш тактасы колдонмосунда Файл > Жаңы Ойнотмо тизме папкасына өтүңүз же ойнотмо тизме менюсунда ойнотмо тизмени оң баскыч менен чыкылдатып, тандаңыз Папка түзүү.

Image - Ат киргизиңиз.
-
Ойнотмо тизмелериңизди жаңы папкаңызга сүйрөп барып таштоо үчүн курсоруңузду колдонуңуз.

Image
Окшош ойнотмо тизме түзүү
Эгер сизде башкасына шыктандыруу катары колдонгуңуз келген сонун ойнотмо тизмеңиз бар болсо, ойнотмо тизмеңизди кол менен кайра курууга убакыт коротпоо үчүн аны кайталасаңыз болот. Көчүрүүнү каалаган ойнотмо тизменин атын оң баскыч менен чыкылдатып, Окшош ойнотмо тизмесин түзүү дегенди тандаңызОйнотмо тизмеңиздин бөлүмүндө жаңысы ошол эле ат менен жана аны баштапкы ойнотмо тизмеден айырмалоо үчүн (2) пайда болот.
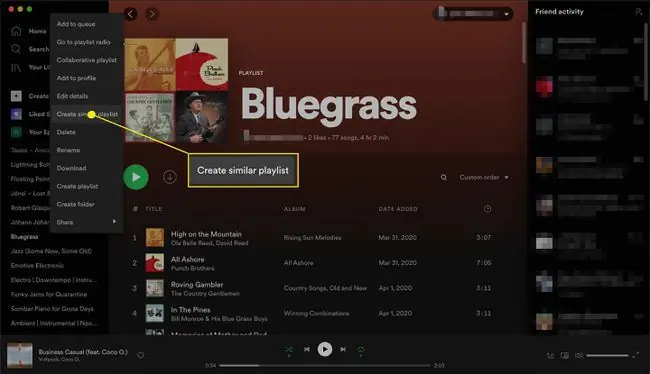
Учурда сиз иш тактасы колдонмосунан папкаларды жана окшош ойнотмо тизмелерди гана түзө аласыз, бирок сиз түзгөн бардык папкалар каттоо эсебиңизге кирип турганыңызда мобилдик колдонмодогу Ойнотмо тизмелер бөлүмүндө көрүнөт.
Spotify ойнотмо тизмесинен тректерди кантип алып салуу керек
Тректи жаңылыштык менен кошсоңуз же белгилүү бир трек өтө көп жолу уккандан кийин жакпай калдыбы, аны каалаган убакта ойнотмо тизмеңизден алып салсаңыз болот. Иш такта колдонмосунда алып салуу үчүн тректи оң баскыч менен чыкылдатып, андан кийин Бул ойнотмо тизмеден алып салуу дегенди тандаңыз.
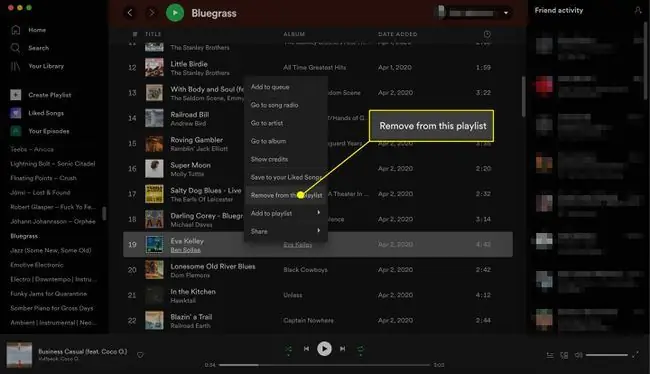
Мобилдик колдонмодо ойнотмо тизменин Сиз коштуңуз же Биз коштук деген бөлүмүн таптап, тандаңызүч чекит жок кылгыңыз келген тректин жанында, анан Бул ойнотмо тизмеден алып салуу дегенди тандаңыз.
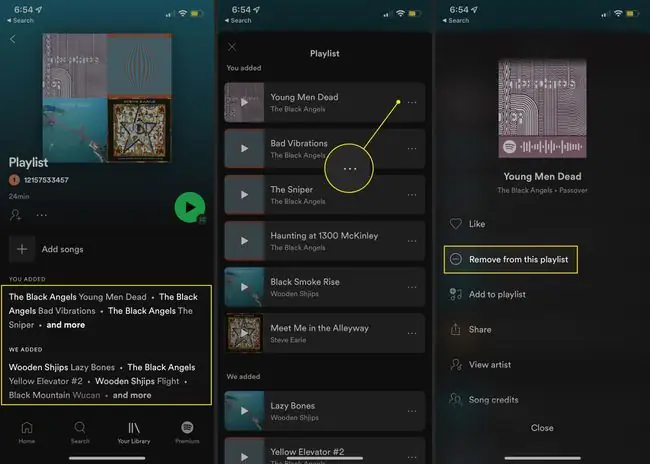
Жаңы тректерди табуу үчүн ойнотмо тизменин радиосун кантип угуу керек
Ойнотмо тизмеңизге кошуу үчүн жаңы тректерди табуунун эң жакшы жолдорунун бири - ойнотмо тизмеңиздин радиосун жигердүү угуу. Бул ойнотмо тизмеңизге окшош обондорду камтыган радиостанцияга окшош.
Ойнотмо тизмеңиздин үналгысына рабочий стол колдонмосунан кирүү үчүн, сол панелге өтүп, ойнотмо тизменин атын оң баскыч менен чыкылдатыңыз жана Ойнотмо тизме радиосуна өтүңүз Андан кийин,тандаңыз Радиону ойнотуп баштоо үчүн Ойнотуу . Ошондой эле сизде Дагы (үч чекит) тандап, радио ойнотмо тизмесине же бардык тректерди ойнотмо тизмеге кошсоңуз болот.
Бул функция мындан ары мобилдик колдонмодо жеткиликтүү эмес.
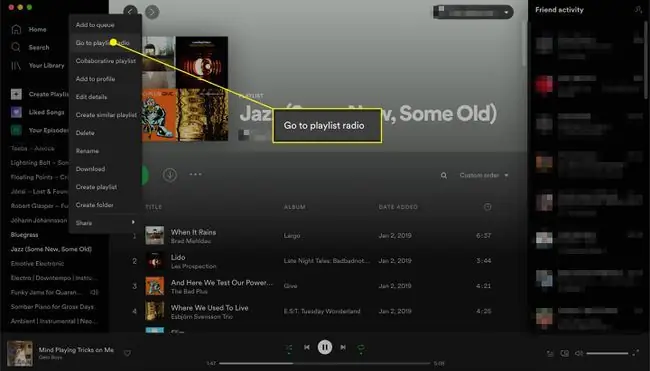
Spotify ойнотмо тизмесин кантип жок кылса болот
Белгилүү бир ойнотмо тизмени угууну токтоттуңузбу же сизде бар ойнотмо тизмелердин санын кыскартышыңыз керекпи, ар бир тректи өзүнчө алып салбастан, толугу менен плейлистти жок кылсаңыз болот. Сиз ойнотмо тизмелерди рабочий колдонмодон жана мобилдик колдонмодон жок кыла аласыз. Көбүнчө көрмөксөнгө салган Spotify ойнотмо тизмелерин жок кылуу, ойнотмо тизменин бөлүмүн тыкан жана иреттүү сактоо үчүн идеалдуу.
Истталдык колдонмодо ойнотмо тизменин атын оң баскыч менен чыкылдатып, Өчүрүү тандаңыз. Ырастоо үчүн Delete тандаңыз. Ойнотмо тизмени жок кылгандан кийин, аракетти артка кайтара албайсыз, андыктан ойнотмо тизмени жок кылгыңыз келгенин текшериңиз.
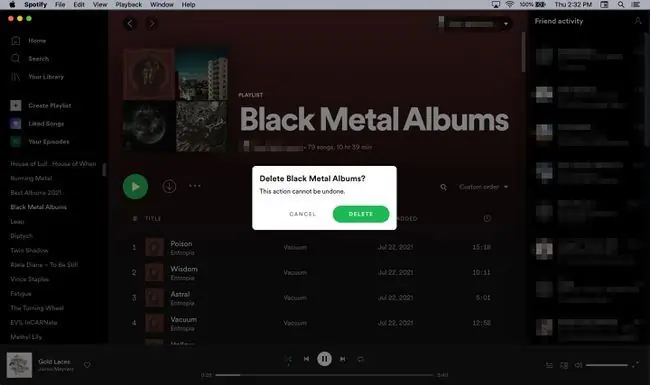
Мобилдик колдонмодо ойнотмо тизмеңиздин атына чабыттап, Дагы (үч чекит) > Ойнотмо тизмени жок кылуу дегенди тандаңыз. Ырастоо үчүн кийинки терезеден Delete тандаңыз.
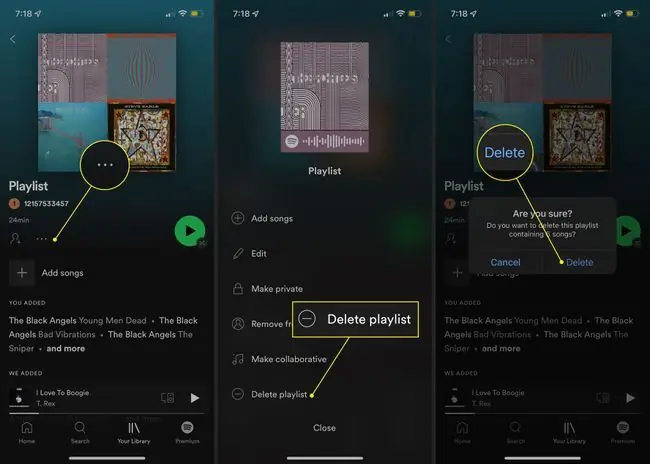
Жакшыртуу функциясын кантип колдонуу керек
Эгер Spotify Premium мүчөлүгү үчүн төлөсөңүз, ойнотмо тизмелериңизди толуктоо үчүн дагы бир мүмкүнчүлүк бар. Өркүндөтүү функциясы ар бир эки тректен кийин ойнотмо тизмеңизге бир сунушталган трек кошот, натыйжада 30га чейин толуктоо болот.
Жакшыртууну жандыруу үчүн, буга чейин түзгөн ойнотмо тизмесин ачып, трек тизмесинин жогору жагындагы Жакшыртуу дегенди тандаңыз. Spotify сунушталган музыканы автоматтык түрдө кошот. (Жакшыртылган функция иштетилгенде көрсөтүлөт.)
Тизмени сиз кошкон ырларды гана камтуу үчүн баштапкы абалга келтирүү үчүн Жакшыртуу баскычын кайра таптаңыз.






