Инструменттердин палитралары бул жердеги эң мыкты CAD башкаруу куралдарынын бири. Символ жана катмар стандарттарын коюу үчүн, кызматкерлериңизге коммуналдык кызматтарга оңой жетүүнү камсыз кылыңыз же стандарттуу деталдардын жакшы топтомун бириктириңиз, ошондо куралдар палитрасы биринчи коргонуу сызыгыңызды сунуштайт.
Куралдар палитрасы - бул экранга алып чыгып, чиймеде иштеп жатканда активдүү боло турган эркин калкып чыгуучу өтмөк, андыктан жалпы символдорго, буйруктарга жана керектүү башка куралдардын көбүнө тез жете аласыз. менен долбоор. Аны чоң, мобилдүү, оңой ыңгайлаштырылган куралдар тилкеси деп ойлосоңуз, жаңылбайсыз.
Төмөнкү сап
AutoCAD өнүмдөрү палитраңызга жүктөлгөн көптөгөн куралдар менен келет. Алар Civil 3D, AutoCAD Electrical же жөнөкөй "ваниль" AutoCAD сыяктуу кайсы вертикалдык продуктту орнотуп жатканыңызга жараша өзгөрүп турат. Тасма панелинин Башкы өтмөгүндөгү баскычты колдонуп же буйрук сабында TOOLPALETTES терүү менен палитраны которуштуруу. Куралдар палитрасы эки категорияга бөлүнөт: Топтор жана Палитралар.
Палитра топтору
Топтор - бул куралдарыңызды акылга сыярлык өлчөмдөгү бөлүктөргө уюштурган жогорку деңгээлдеги папка структуралары. Жогорудагы мисалда, стандарттуу AutoCAD палитрасы архитектуралык, жарандык, структуралык жана тиешелүү символдор жана куралдар үчүн бөлүмдөрдү сунуштайт, андыктан сиз керектүү нерсеге тез жете аласыз. Компаниянын стандарттарын уюштуруу, AutoCAD версияңыз менен келгендерди колдонуу же аларды аралаштырып, дал келтирүү үчүн өзүңүздүн Топторду түзө аласыз.
Курал палитралары
Ар бир Топтун ичинде бир нече палитраларды (өтмөктөрдү) түзө аласыз, алар куралдарыңызды андан ары бөлүүгө жана түзүүгө мүмкүндүк берет.
Бул функция каалаган убакта колдонуучуларыңызга көрсөтүлгөн куралдардын санын чектөөгө ыңгайлуу ыкманы сунуштайт. Сиз бардык функцияларды бир палитрага жайгаштырсаңыз болот, бирок сиз каалаган функцияны табуу үчүн бир нече жүздөгөн функцияларды жылдырсаңыз, максатыңыз ишке ашпайт. Куралдарыңызды уюшулган палитраларга бөлүү менен, адамдар өздөрүнө керектүү категорияны тандашат жана куралдардын чакан тобун гана тандашат.
Курал палитраларын колдонуу
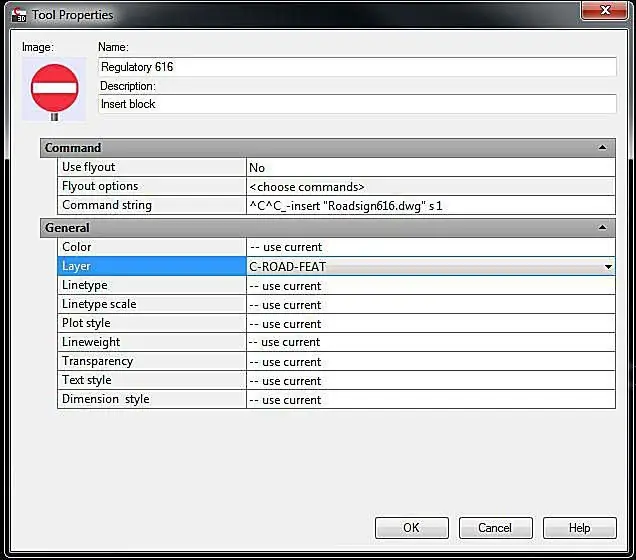
Файлыңызда колдонуу үчүн палитрадан каалаган куралды чыкылдатыңыз же сүйрөңүз. Алар алдын ала аныкталгандыктан, адамдар жөндөөлөр жөнүндө тынчсыздануунун кереги жок - алар жөн гана символду же буйрукту чыкылдатып, аны иштете алышат.
Куралды оң баскыч менен чыкылдатып, Касиеттер опциясын тандоо менен бул параметрлерди коюңуз.
Инструменттердин палитраларын ыңгайлаштыруу
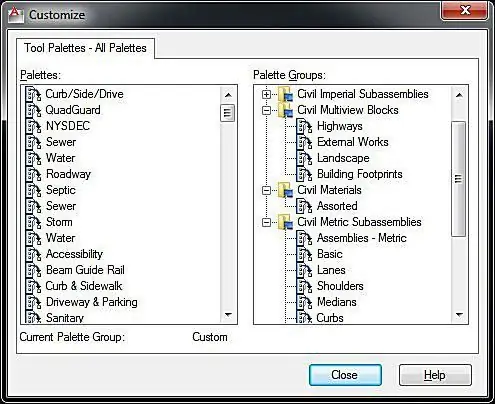
Палитраларды ыңгайлаштыруу жөнөкөй. Баштоо үчүн, палитранын капталындагы боз аталыш тилкесин оң баскыч менен чыкылдатып, Палитраларды ыңгайлаштыруу опциясын тандап, Жаңы топторду жана палитраларды кошуу үчүн диалог кутусун ачыңыз. Экрандын сол тарабында жаңы палитраларды түзүңүз, аны оң баскыч менен чыкылдатып, Жаңы палитра тандаңыз жана оң жагына ошол эле ыкма менен жаңы Топторду кошуңуз. Палитраларды сол панелден оң панелге сүйрөө менен Топуңузга кошуңуз.
Nest Groups аркылуу тармакталган субпарацияларды түзүп, көп сандагы ыңгайлаштырылган куралдарды жакшыраак иретке келтириңиз.
Палитрага куралдарды кошуу
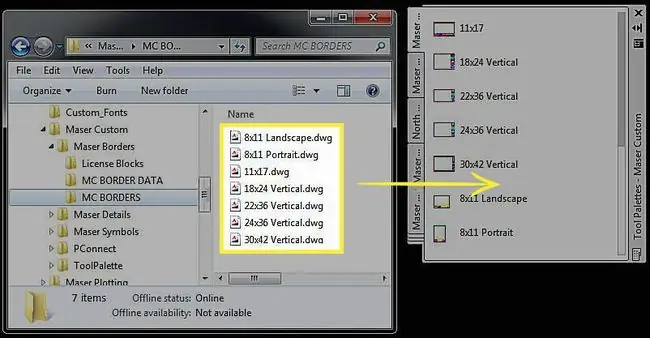
Топторуңуздун жана Палитра түзүмүңүздү орноткондон кийин, сиз колдонуучуларыңызга кирүүсүн каалаган чыныгы куралдарды, буйруктарды, символдорду ж.б. кошууга даярсыз. Символдорду кошуу үчүн аларды ачык чиймеңиздин ичинен сүйрөңүз же эгер сиз тармактык стандарттар жайгашкан жерден иштеп жатсаңыз, файлдарды Windows Explorerден сүйрөңүз. Ушундай эле жол менен иштеп чыккан ыңгайлаштырылган буйруктарды же Lisp файлдарын киргизиңиз; CUI буйругун иштетип, буйруктарыңызды бир диалог кутусунан экинчисине таштаңыз.
Сиз чийилген нерселерди палитрага таштасаңыз да болот. Эгер сизде белгилүү бир катмарга кайра колдонууга ылайыктуу сызык түрү бар сызык болсо, аны палитрага таштаңыз жана ошол түрдөгү сызыкты түзгүңүз келсе, жөн гана чыкылдатыңыз жана AutoCAD сызыгын иштетет.буйругу, бардык параметрлери сиз үчүн коюлган.
Палитраларыңызды бөлүшүү
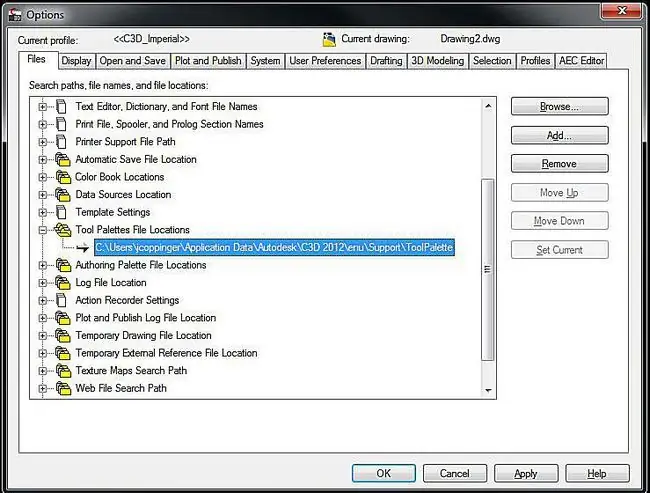
Ыңгайлаштырылган палитраларыңызды CAD тобуңуздагылардын баары менен бөлүшүү үчүн, палитраларды камтыган папканы жалпы тармак жайгашкан жерге көчүрүңүз.
Куралдар палитралары кайда жайгашканын табыңыз, бул Tools > Параметрлер функциясына өтүп, Куралды карап көрүңүз Палитра файлдарынын жайгашкан жери жол.
Ал жолду баардыгы колдонгусу келген жалпы тармак жайгашкан жерине өзгөртүү үчүн Сереп чыгуу баскычын колдонуңуз.
Булак тутумуңуздан Profile.aws файлын табыңыз, мисалы: C:\Users\YOUR NAME\Application Data\Autodesk\C3D 2012\enu\Support\Profiles\ жана аны ошол эле жерге көчүрүңүз: ар бир адамдын машинасы.






