Spotify эң популярдуу музыка агымынын кызматтарынын бири. Эгер сиз угуу тажрыйбаңызды толугу менен көзөмөлдөгүңүз келген музыка ышкыбозу болсоңуз, Spotify'дун премиум жазылуусу, албетте, бара турган жол. Бул кеңештер жана ыкмалар биринчи кезекте премиум колдонуучуларга арналган, бирок сиз алардын жок дегенде айрымдарын акысыз аккаунт менен пайдалана аласыз.
Discover Weekly Playlist'ти угуңуз
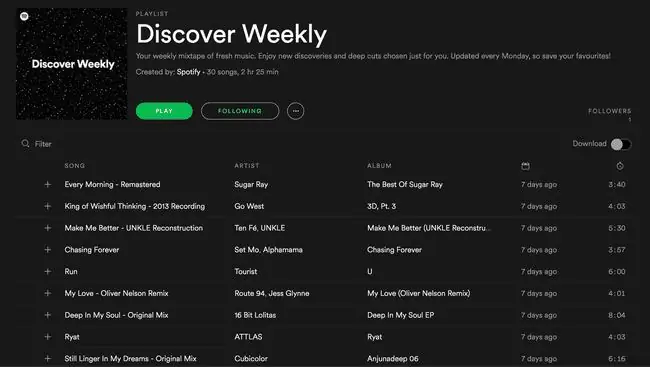
Spotify сиз сүйгөн музыканын негизинде ар дүйшөмбү сайын жаңыртылган, Discover Weekly деп аталган уникалдуу ойнотмо тизмесин сунуштайт. Spotify'ды канчалык көп колдонсоңуз, Spotify сиз үчүн эң мыкты ырларды жеткирүү үчүн угуу адаттарыңызды ошончолук көбүрөөк билип алат.
Сиз Spotify'дагы ойнотмо тизмелериңизге кирүү менен Апталык Discover ойнотмо тизмесин таба аласыз. Ал биринчи тизмеде болушу мүмкүн.
Өзүңүзгө жаккан ырды укканда, аны Spotify'га кошуңуз, башка ойнотмо тизмеге кошуңуз, ал альбомго өтүңүз жана башкалар.
Ойнотмо тизмелериңизди папкаларга иреттеңиз
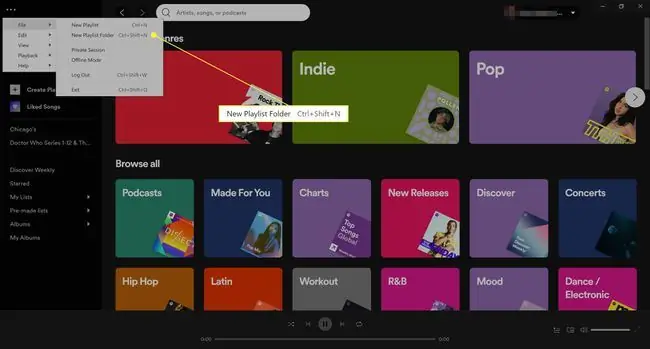
Эгер сизде бир нече ойнотмо тизмелер бар болсо, бул талап кылынбашы мүмкүн, бирок сиз музыканы жактырган Spotify-дын көптөн бери колдонуучусу болсоңуз, анда табуу үчүн көптөгөн ойнотмо тизмелерди сыдырып чыгышыңыз мүмкүн. оңу. Ойнотмо тизмелердин тиешелүү топторун категорияларга бөлүү үчүн ойнотмо тизме папкаларын колдонуу менен убакытты үнөмдөөгө болот.
Учурда ойнотмо тизме папкасын түзүү Spotify иш тактасынын колдонмосунан гана жасалышы мүмкүн. Жогорку менюдан Файл бөлүмүнө өтүңүз (үч чекит меню > Файл) жана тандаңызЖаңы ойнотмо тизме папкасы Ойнотмо тизмелериңиз жайгашкан сол тилкеде жаңы талаа пайда болот, аны сиз жаңы ойнотмо тизме папкаңыздын аталышы үчүн колдоно аласыз.
Ойнотмо тизмелериңизди папкаларга уюштуруу үчүн, жылдыргыңыз келген ойнотмо тизмени чыкылдатып, аны тиешелүү папкага сүйрөңүз. Папканын атын чыкылдатуу негизги терезеде ойнотмо тизмелериңизди көрсөтөт, ал эми папканын аталышынын жанындагы жебе сөлөкөтүн чыкылдатуу менен анын мазмунун тилкеде кеңейтүүгө жана жыйыштырууга мүмкүнчүлүк берет.
Музыкаңыздын агымынын таржымалын көрүңүз
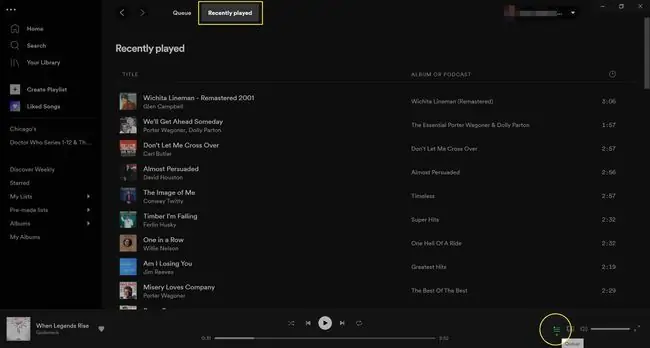
Эгер сиз Spotify'ды жаңы музыкаларды табуу үчүн колдонсоңуз, аны музыкаңызга сактоону же ойнотмо тизмеге кошууну унутуп, жакшы нерсени өткөрүп жиберүү мүмкүнчүлүгүңүз бар. Бактыга жараша, иштакта колдонмосунда агылтуу таржымалыңызды текшерүүнүн оңой жолу бар.
Үч горизонталдуу сызык менен белгиленген төмөнкү ойноткучтагы Кезек баскычын басыңыз. Андан соң сиз ойногон акыркы 50 ырдын тизмесин көрүү үчүн Жакында ойнотулган тандаңыз.
Жеке угуу режимине оңой которулуңуз
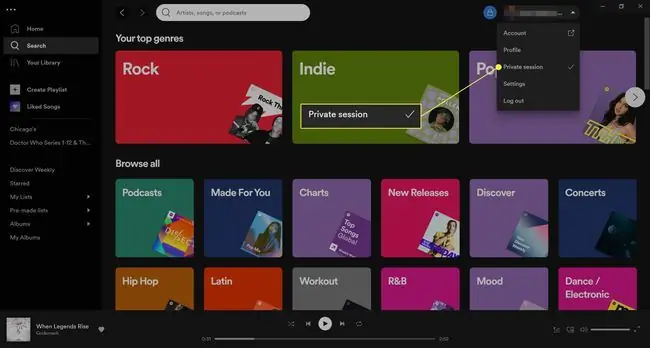
Spotify - бул социалдык тармак, ал сиз досторуңуз угуп жаткан нерселерге жана тескерисинче, тууралоону кааласаңыз сонун болот. Бирок, бир аз түшүнүксүз нерсени уккуңуз келсе жана досторуңуз ал үчүн сизди сынга алышын каалабасаңыз, бул анчалык деле пайдалуу эмес.
Сиз жаңы досторду таба аласыз же музыкаңыздын бөлүшүлүүсүн бир азга токтотуп койсоңуз болот. Уккан нерсеңизди эч ким көрүшүн каалабасаңыз, угууну жеке режимге которуңуз, ошондо баары жакшы болот. Иш такта колдонмосунда муну колдонуучу атыңыздын жанындагы жогорку оң бурчтагы жебени тандап, ачылуучу менюдан Жеке сеанс тандоо менен кыла аласыз.
Мобилдик колдонмодо купуя режимде угуу үчүн, жөндөөлөрүңүзгө кирүү үчүн экрандын жогорку оң бурчундагы gear сөлөкөтүн таптап, Социалдык , жашыл болушу үчүн Жеке сеанс күйгүзүңүз. Бул параметрди өчүрүп, каалаган убакта кайра күйгүзсөңүз болот.
Музыканы жүктөп алуу менен маалыматыңызды сактаңыз
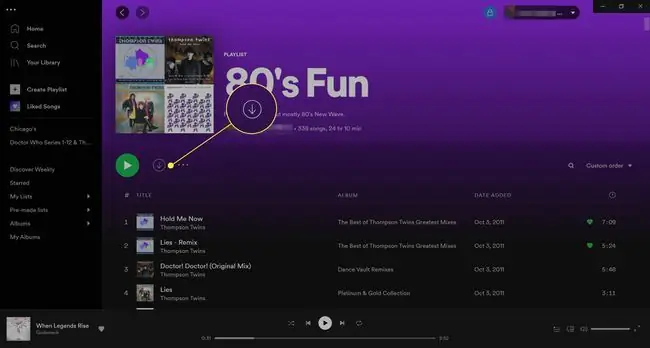
Эмне дейсиз? Музыка агымы кызматынан музыка жүктөп алсаңыз болот?
Ошондой эле. Биринчиден, бул функцияны колдонуу үчүн премиум колдонуучу болушуңуз керек. Экинчиден, музыка сиздин түзмөгүңүзгө жүктөлбөйт, андыктан аны түбөлүккө сактай аласыз. Ал жөн гана аны Spotify каттоо эсебиңизден убактылуу жүктөп алат.
Spotify'дун айтымында, сиз 10 000ге чейин ырды интернетке туташпай туруп офлайн режиминде уга аласыз. Бул сиз басып баратканда, транспортто же конокторго акысыз Wi-Fi сунуштабаган коомдук жерде музыка угууну жакшы көрсөңүз пайдалуу.
Иш тактасы колдонмосунун негизги өтмөгүндө карап жаткан каалаган ойнотмо тизмеден же аткаруучу альбомунан төмөн жебени тандаңыз (Жүктөп алуу) тректердин тизмесинен бир аз жогору. Spotify музыкаңызды жүктөп алуу үчүн бир нече секунддан бир нече мүнөткө чейин убакыт талап кылынат (канчалык жүктөп жатканыңызга жараша) жана жашыл төмөн жебе пайда болуп, анын иштегенин билесиз.
Ошондой эле мобилдик колдонмодогу ойнотмо тизме же аткаруучу альбом үчүн тизмеленген тректердин үстүндө төмөн жебе көрүшүңүз керек. Музыкаңызды жүктөп алуу үчүн таптап, оффлайн режиминде угуу үчүн жашыл түстөгү баскычты күйгүзүңүз.
Трафик үчүн кошумча төлөмдөрдү болтурбоо үчүн Wi-Fi туташуусу болгондо гана ырларды жүктөп алыңыз. Интернетке туташып турганда жүктөп алган ырларыңызды уксаңыз да, туташууну жоготсоңуз, Spotify автоматтык түрдө оффлайн режимине өтөт.
Ырларды YouTube же SoundCloud'тан Spotify'га автоматтык түрдө сактоо
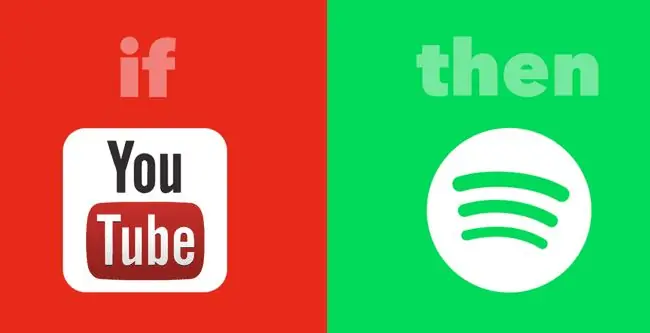
Spotify'дан тышкары жаңы музыкаларды таап алышыңыз мүмкүн. Эгер YouTube'дан жаңы музыкалык видеону же SoundCloud'та сонун тректи кезиктирсеңиз, IFTTT аркылуу аны Spotify музыка жыйнагыңызга кол менен кошуунун азабын тартыңыз.
IFTTT - бул триггерлерди жана аракеттерди автоматташтыруучу жол менен байланыштыра турган бардык колдонмолорго жана кызматтарга кирүү үчүн колдоно турган курал. Spotify үчүн түзүлгөн эки популярдуу IFTTT рецепттери төмөнкүлөрдү камтыйт:
- Сизге жаккан YouTube видеолорунан ырларды Spotify ойнотмо тизмесине кошуңуз
- Өзүңүзгө жаккан тректерди SoundCloud'та Spotify ойнотмо тизмесине сактаңыз
IFTTT'ге катталуу акысыз жана сиз дароо колдонуп баштасаңыз боло турган көптөгөн сонун рецепттер бар.
Spotify'га Shazam'дан ырларды кошуу
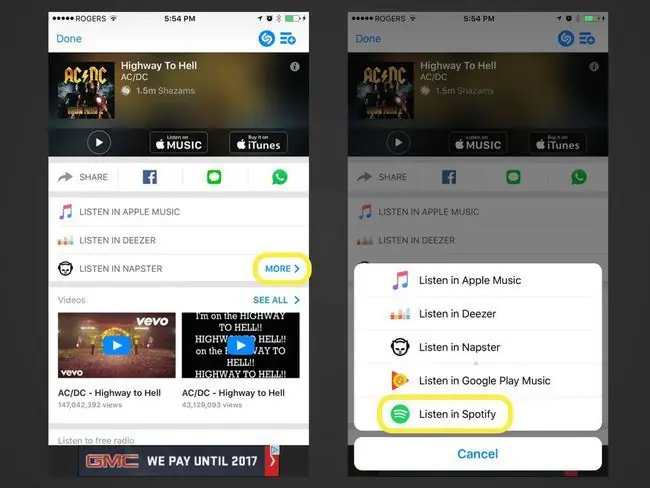
Shazam - бул адамдар радиодон же ырдын аталышы жана аткаруучунун аты так эмес башка жерде уккан ырларды аныктоо үчүн колдонгон популярдуу музыка колдонмосу. Shazam сиз үчүн ырды аныктагандан кийин, аны Spotify музыка жыйнагыңызга автоматтык түрдө кошуу мүмкүнчүлүгү бар.
Ыр аныкталгандан кийин, Дагы опциясын издеңиз, анда кошумча угуу параметрлери ачылат. Spotify менен угуу алардын бири болушу керек.
Crossfade функциясын күйгүзүү
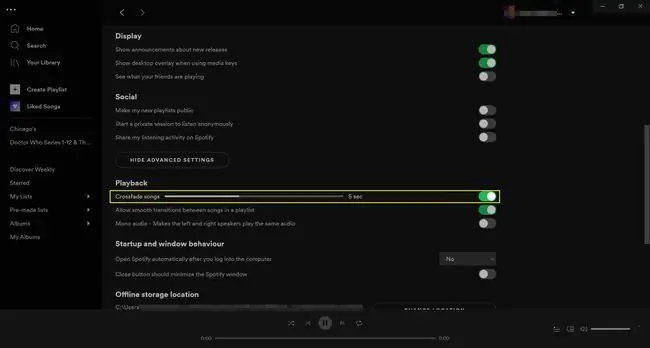
Эгер сизге бир ырдын аягы менен экинчисинин башын бөлүп турган тыныгуу жакпаса, ырлар бүтүп, башталганда бири-бирине аралашып кетиши үчүн кайчылаш функциясын күйгүзүңүз. Сиз кайчылаш өтүүнү 1ден 12 секундга чейин ыңгайлаштыра аласыз.
Жөндөөлөргө рабочий колдонмосунан кирип, андан соң ылдый сыдырып издеп Өркүндөтүлгөн орнотууларды көрсөтүү Ошол параметрди басып, астынан кайчылаш опцияны көргөнгө чейин сыдырууну улантыңыз Ойнотуу бөлүмү. Бул параметрди күйгүзүп, каалагандай ыңгайлаштырыңыз.
Бул функцияны мобилдик колдонмодон колдонуу үчүн жөндөөлөргө кирип, Ойнотуу баскычын таптап, кайчылаш жөндөөлөрдү ыңгайлаштырыңыз.
Жакшыртылган ачылыштар үчүн издөө квалификациясын колдонуңуз
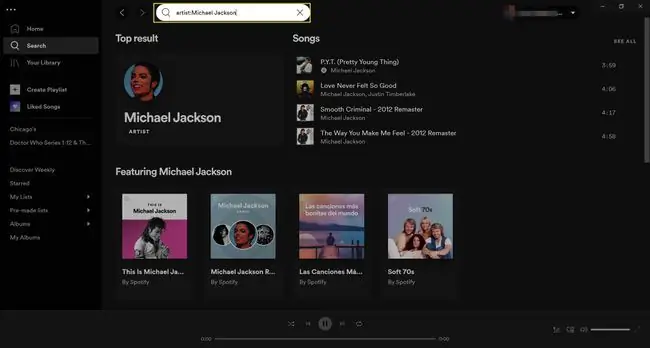
Сиз Spotify'дун издөө функциясын ырдын аталыштарын, аткаруучуларды, альбомдорду жана ойнотмо тизмелерди издөө үчүн колдонсоңуз керек экенин билсеңиз керек. Бирок издөө сөзүңүздүн алдында атайын издөө квалификациясын колдонуу менен, натыйжаларды андан ары чыпкалай аласыз, андыктан эч кандай тиешеси жок нерсени карап чыгуунун кажети жок.
Spotify'да ушундай издеп көрүңүз
- артист:Майкл Джексон: Аткаруучунун атын издөө.
- альбом:Көрүүлөр: Альбом аталыштарын издөө.
- year:1993: Белгилүү бир жылда чыккан ырларды издөө.
- year:1993-1997: Белгилүү бир дата диапазонунда чыккан ырларды издөө.
- janr:classical: Белгилүү бир жанрга таандык ырларды издеңиз.
Буларды бир издөөдө да айкалыштыра аласыз. Search Engine Watch бул кандайча иштээри, анын ичинде ЖАНА, ЖЕ, ЖЕ ЭМЕС жана натыйжаларыңызды тактоо үчүн кантип колдонуу керектиги тууралуу көбүрөөк маалымат берет.
Тезирээк музыка тажрыйбасы үчүн баскычтоптун жарлыктарын колдонуңуз
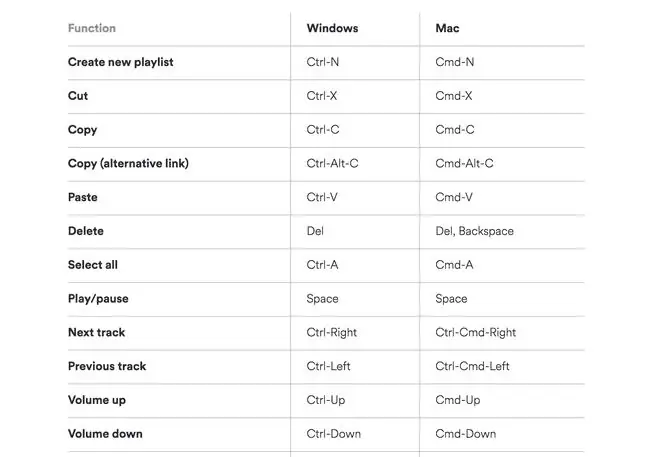
Эгер сиз Spotify'ды рабочий колдонмодон же интернеттен көп колдонсоңуз, ар кандай нерселерди чыкылдатуу үчүн чычканды көп жылдырууга туура келет окшойт. Убакытты жана энергияны үнөмдөө үчүн, ишти тездетүү үчүн бир нече мыкты баскычтопторду жаттап алыңыз.
Бул жерде эсиңизге калтыргыңыз келген бир нече жарлыктар:
- Жаңы ойнотмо тизме түзүңүз: Ctrl+ N (Windows) же Cmd+ N (Mac)
- Ойнотуу тыныгуусу: Боштук
- Кийинки трек: Ctrl+ Оң (Windows) же Ctrl+ Cmd + Оң (Mac)
- Үнүн жогорулатуу: Ctrl+ Up (Windows) же Cmd+ Жогорку (Mac)
- Үндү азайтуу: Ctrl+ Төмөн (Windows) же Cmd+ Төмөн (Mac)
Колдонгуңуз келген дагы көп нерселерди табуу үчүн Spotify'дын баскычтоптун толук тизмесин карап көрүңүз.
Мурда жок кылынган ойнотмо тизмелерди калыбына келтирүү
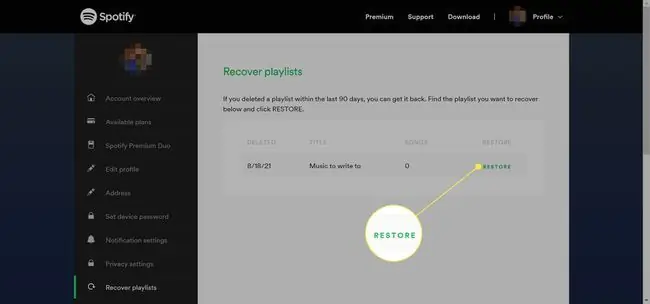
Баарыбыз өкүнүчүбүз бар. Кээде бул өкүнүчтөргө Spotify ойнотмо тизмелерин өчүрүү кирет, аларды кайра угууну каалайбыз.
Бактыга жараша, Spotify сиз жок кылган ойнотмо тизмелериңизди калыбына келтирүүгө мүмкүндүк берген уникалдуу өзгөчөлүктөргө ээ. Интернетте spotify.com/us/account/recover-playlists дарегине баш багыңыз, Spotify аккаунтуңузга кириңиз, ошондо сиз жок кылган ойнотмо тизмелериңиздин тизмесин көрөсүз.
Spotify аккаунтуңуздагы каалаган ойнотмо тизменин жанындагы Калыбына келтирүү дегенди тандаңыз. (Эгер сиз ойнотмо тизмени эч качан жок кылбасаңыз, эч нерсе көрбөйсүз.)
Spotify колдонмосун Runkeeper менен колдонуңуз
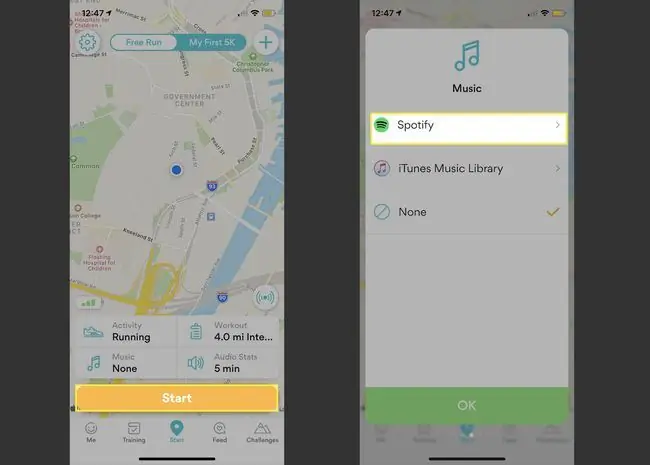
Runkeeper - Spotify Running ойнотмо тизмелеринин жыйнагына кирүү мүмкүнчүлүгүн алуу үчүн Spotify каттоо эсебиңиз менен интеграцияланган популярдуу иштеп жаткан колдонмо. Болгону Runkeeperди ачып, Старт > Музыка > Spotify тандап, андан соң ойнотмо тизмени тандаңыз..
Же болбосо, Spotify мобилдик колдонмосунан Серептөө бөлүмүнө өтүп, Жанрлар жана астынан Workout опциясын тандасаңыз болот. Moods, анда чуркоо учурундагы темпиңизге дал келген ойнотмо тизмелер көрсөтүлөт.
Spotify'дун камтылган кече режимин колдонуңуз
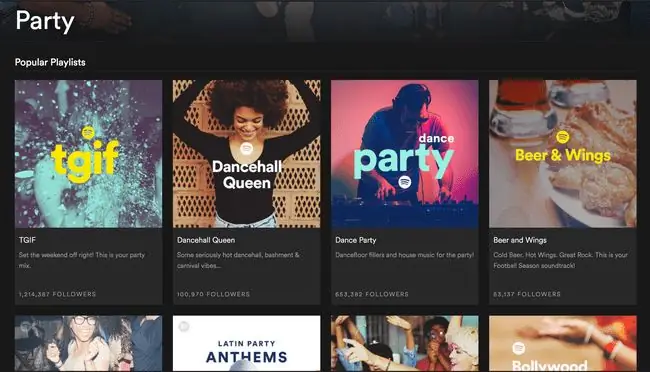
Эгер сиз үчүнчү тараптын премиум ди-джейлик колдонмосуна инвестиция салууга даяр болбосоңуз, Spotify'дагы Party Mode функциясын колдонуңуз. Бул сиздин маанайыңызга ылайыкташтырылган үч деңгээлдеги агымдуу кече микстерине мүмкүнчүлүк берет.
Бул функцияны табуу үчүн Издөө талаасына өтүп, Партия териңиз. Genres көрүнмөйүнчө ылдый сыдырыңыз жана Партия тандаңыз. Ойнотмо тизмени тандап, андан кийин Ойнотуу дегенди тандаңыз.
Досторуңуз менен чогуу ойноо тизмелерин түзүңүз
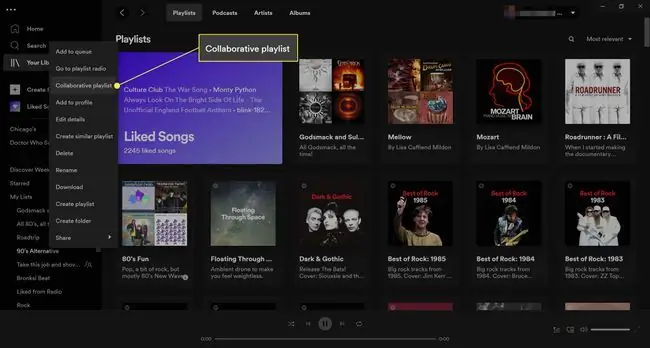
Эгер сиз шиндигди пландап жатсаңыз же досторуңуз менен жолго чыга турган болсоңуз, бул баарына жаккан музыкага ээ болууга жардам берет. Spotify'ды да колдонгон досторуңуз үчүн, чогуу иштешип, каалаганыңызды бир ойнотмо тизмеге кошо аласыз.
Иш такта колдонмосунда каалаган ойнотмо тизмени оң баскыч менен чыкылдатып, андан соң Биргелешкен ойнотмо тизмени тандаңыз. Мобилдик колдонмодо ойнотмо тизменин аталышынын астындагы үч чекит таптап, андан соң Биргелешип иштөө баскычын таптаңыз.
Мобилдик түзмөгүңүздү компьютериңизде Spotify үчүн пульт катары колдонуңуз
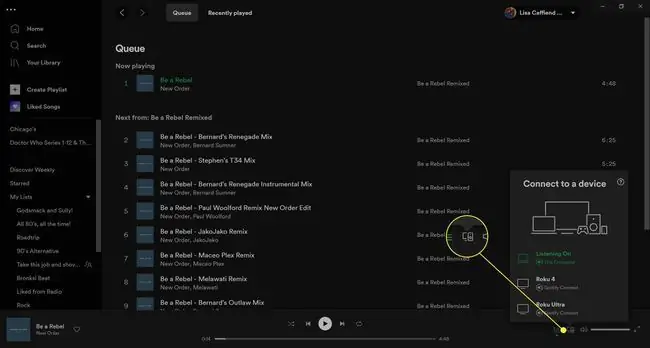
Сиз Spotify аккаунтуңузду бардык түзмөктөрдөн колдоно аласыз. Бир түзмөктөн экинчисине уга баштаганыңызда, ал ойноп жаткан нерселердин бардыгын бир калыпта которуштуруу жана шайкештирип турат.
Эгер сиз премиум-колдонуучу болсоңуз жана компьютериңизден Spotify уккуңуз келсе, бирок жаңы ырга которулгуңуз келген сайын ага басууну каалабасаңыз, смартфон же планшетиңизди колдонуп алыстан башкаруу. Компьютериңиздин ылдыйкы оң бурчунда Түзмөктөр тандаңыз (ал монитор жана динамик окшойт), андан соң музыканы кайсы түзмөктө ойноткуңуз келгенин тандаңыз. Же смартфонуңуздан Орнотууларга кириңиз, Түзмөккө туташуу тандап, тизмеден компьютериңизди тандаңыз.
Spotify'ды мобилдик түзмөгүңүздөн ойнотуп баштаңыз. Түзмөктөр менюсунда, иш тактаңыз жана мобилдик түзмөгүңүз көрүнөт. Компьютериңизде Spotify ойноону улантуу үчүн компьютер опциясын тандаңыз, бирок эми мобилдик түзмөгүңүздөгү Spotify колдонмосунан баарын башкара аласыз.
Ырларды адамдарга Facebook Messenger жана WhatsApp аркылуу жөнөтүү
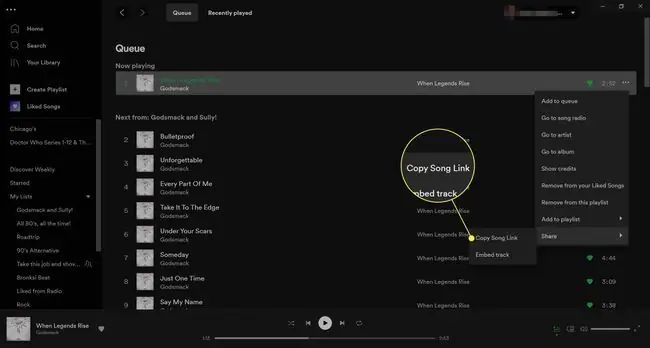
Spotify колдонуучулары угуп жаткан нерселерин Facebook, Twitter, Tumblr жана башкалар сыяктуу социалдык тармактарда бөлүшүүнү жакшы көрүшөт. Бирок сиз аларга Facebook, WhatsApp жана башка жазышуу колдонмолорунда туташкан адамдарга жеке билдирүү жөнөтө аларыңызды билесизби?
Колдонмодо бир нерсени угуп жатканыңызда, жогорку оң бурчта жайгашкан үч чекитти таптап, андан соң Бөлүшүүнү таптаңыз. Сиз Facebook Messenger жана WhatsApp эки вариант экенин көрөсүз.
Иш столунун колдонмосунда ырдын жанындагы үч чекит жана Бөлүш > Ырды көчүрүү дегенди тандаңыз Шилтеме. Андан соң шилтемени каалаган жазышуу колдонмосуна, электрондук почтага жана башкаларга чаптаңыз.
Эч качан ойнолбогон ырларды угуңуз
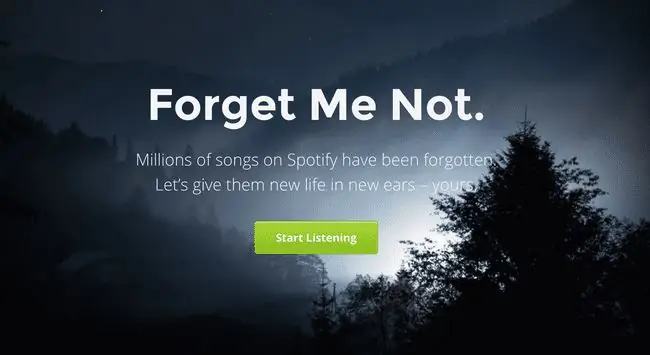
Укмуштуудай, миллиондогон ырлар Spotifyда бар, аларды эч ким бир жолу да ойной элек. Forgify - бул Spotify колдонуучуларына бул ырларды таап чыгууга жардам берген курал, алар аларды текшере алышат.
Угуу баштоо баскычын чыкылдатып, Spotify аккаунтуңузга кириңиз. Ким билет, балким бир нече жолу уккуңуз келген нерсеге туш болуп каласыз.
Аймагыңызда боло турган концерттерди табыңыз
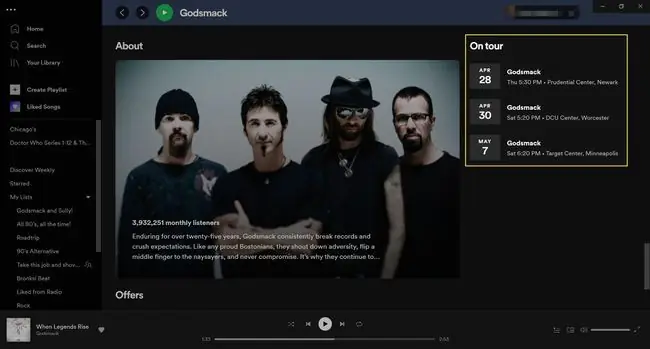
Spotify дүйнө жүзүндөгү шаарлардагы артисттердин турларына жана шоуларына көз салып турат, андыктан ким сизге жакын болоорун, анын ичинде качан жана кайда болорун көрө аласыз. Муну көрүү үчүн аткаруучуну таап, Турда бөлүмүнө ылдый сыдырыңыз.
Концерттин чоо-жайын Ticketmaster'ден көрүү үчүн тандай турган алдыдагы концерттерди көрөсүз.






