Эмнелерди билүү керек
- Келген кутудагы билдирүүнүн сол жагындагы кичинекей жылдыз сөлөкөтүн тандаңыз. Же электрондук почта ачык болсо, Дагы менюсуна өтүп, Жылдыз кошуу тандаңыз.
- Ыңгайлаштырылган жылдыздарды колдонуу үчүн, Жөндөөлөргө өтүңүз > Бардык жөндөөлөрдү көрүү > General жана жылдыздарды In Use бөлүмүнө коюңуз. Өзгөртүүлөрдү сактоо тандаңыз.
- Электрондук каттан алып салуу үчүн жылдызды тандаңыз.
Gmail билдирүүлөрүңүздү иреттөөнүн көптөгөн жолдору бар, алардын бири - аларга "жылдызча коюу". Бул билдирүүнүн жанына бир аз сары жылдыз коюп, аны кийинчерээк "сары жылдыз" издөө оператору аркылуу издөөгө мүмкүндүк берет. Бирок, Gmail сары жылдызды гана колдобойт. Ошондой эле көк, кызгылт сары, кызыл, кызгылт көк жана жашыл жылдыз, ошондой эле жылдыздын ордуна колдоно турган башка алты сүрөтчө бар.
Gmail билдирүүлөрүн кантип "жылдызча" жана "жылдызды алып салуу" керек
Электрондук каттарыңыздын биринин жанына жылдызча коюунун эки жолу бар:
- Электрондук каттардын тизмесин көрүп жатканыңызда билдирүүнүн эң сол жагындагы кичинекей жылдызча контурду тандаңыз.
- Электрондук почта ачык болсо, Дагы менюсуна өтүп, Жылдыз кошуу дегенди тандаңыз. Же болбосо, билдирүүнүн жогорку оң жагындагы жылдызча контурун тандаңыз (күн менен убакыттын жанында).
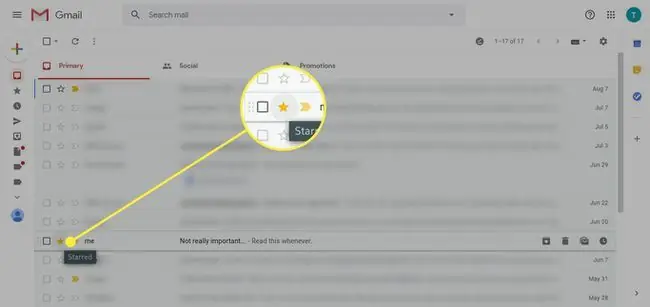
Ошондой эле билдирүүлөрдү жөнөтүүдөн мурун Көбүрөөк параметрлер Жаңы билдирүү менюсу аркылуу чыгуучу электрондук катка энбелги кошуп койсоңуз болот. терезе, Энбелги > Жылдыз кошуу опциясы аркылуу.
Электрондук почтадан жылдызды алып салуу
Жылдызды алып салуу үчүн жөн гана чыкылдатыңыз же дагы бир жолу таптаңыз. Ар бир тандоодо жылдызы бар же жылдызы жок болот.
Бирок, эгер сизде бирден ашык жылдыз конфигурацияланган болсо (төмөндө караңыз), сиз орноткон башка жылдыздар боюнча айлануу үчүн чыкылдатып/басып турсаңыз болот. Колдонгуңуз келген жылдызга жөн гана токтоңуз.
Же, эгер сиз такыр жылдыз колдонбоону чечсеңиз, жылдызсыз опцияга жеткенге чейин алар аркылуу велосипед тебүүнү улантыңыз.
Gmail'де Ыңгайлаштырылган жылдыздарды кантип колдонуу керек
Gmail тарабынан колдоого алынган башка, сары эмес жылдыздарга төмөнкү жөндөөлөр аркылуу кирүүгө болот:
-
Gmail'дин башкы бетинин жогорку оң бурчундагы Орнотуулар тиштерин тандаңыз.

Image -
Тандоо Бардык жөндөөлөрдү көрүү.

Image -
Жалпы өтмөгүнөн Жылдыздар бөлүмүнө ылдый сыдырыңыз.

Image -
Жылдызды чыкылдатып, Колдонулбайт бөлүмүнөн Колдонууда бөлүмүнө чейин сүйрөңүз. Ал тургай, жогоруда сүрөттөлгөн ыкмалар менен жылдызды иштеткенде, жылдыздарды колдонууну каалаган тартипте кайра иретке келтире аласыз.
Тек сол жактагы жылдыздар циклде биринчи болот, ал эми оң жактагылар сиз аларды чыкылдатканыңызда кийинки опциялар болот.

Image -
Gmail'де бирден ашык жылдызга тез жетүү үчүн тандай турган эки алдын ала орнотуу бар; 4 жылдыз же бардык жылдыз тандай аласыз.

Image -
Кирген өзгөртүүлөрдү сактап, жаңы жылдыз конфигурациясын колдонуу үчүн Жөндөөлөр бетинин ылдый жагындагы Өзгөртүүлөрдү сактоо баскычын басыңыз.

Image






