Эмнелерди билүү керек
- Microsoft дүкөнүнөн Pro Word Cloud колдонмосун жүктөп алып, андан кийин Insert > Менин кошумчаларым > бөлүмүнө өтүңүз Pro Word Cloud > Add.
- Каалаган тексти бар текст кутучасын түзүп же тандап, андан соң Сөз булутун түзүү тандаңыз. Көчүрүү үчүн сүрөттү тандап, слайдга чаптаңыз.
- Же болбосо, Word Cloud сыяктуу онлайн куралды колдонуңуз же алдын ала иштелип чыккан сөз булуттары бар PowerPoint үлгүлөрүн издеңиз.
Бул макала PowerPoint'те сөз булутун кантип жасоону түшүндүрөт. Бул нускамалар PowerPoint 2019, 2016, 2013 жана Microsoft Office 365 үчүн колдонулат.
Сөз булутун кантип түзөм?
PowerPoint'те сөз булутун түзүү үчүн Pro Word Cloud колдонмосун колдонушуңуз керек.
Microsoft Word'те сөз булуттарын түзүү үчүн Pro Word Cloud колдонмосун да колдонсоңуз болот.
-
Microsoft дүкөнүнөн Pro Word Cloud плагиндерин жүктөп алыңыз. Аны азыр алуу дегенди тандаңыз, суралса Microsoft каттоо эсебиңизге кирип, суралган маалыматты бериңиз.

Image -
PowerPoint'те слайдды ачып, Кыстаруу өтмөгүнө өтүңүз.

Image -
Тандоо Менин кошумчаларым.

Image -
Pro Word Cloud тандаңыз, андан кийин Кошуу тандаңыз.

Image -
Жогорку куралдар тилкесинде Текст кутучасын тандап, сөз булуту үчүн колдонгуңуз келген текстти киргизиңиз.
Кокус текстти түзүү үчүн, текст кутучасына =RAND () деп терип, Enter баскычын басыңыз.

Image -
Оң панелден алдын ала орнотууларыңызды (шрифт, түстөр ж.б.) тандап, Сөз булутун түзүү тандаңыз.

Image -
Сүрөттү алмашуу буфериңизге көчүрүү үчүн тандаңыз.
Натыйжалар сизге жакпаса, Сөз булутун кайра түзүү тандаңыз. Алдын ала орнотууларды өзгөрткүңүз келсе, капталдагы панелди ылдый сыдырып, каалаган тууралоолорду жасап, Сөз булутун түзүү тандаңыз.

Image -
Учурдагы слайдды чыкылдатып, Ctrl+ V (же Cmd+ басыңыз V Mac'те) көчүрүлгөн сүрөттү чаптоо үчүн. Сүрөттү каалагандай жылдырыңыз жана өлчөмүн өзгөртүңүз, андан кийин текст кутучасын жок кылыңыз. Аны жабуу үчүн капталдагы панелден X тандаңыз.

Image
Эгер демейки натыйжалар жакпаса, Pro Word Cloud колдонмосу сөз булутуңуздун шрифтин, түсүн, жайгашуусун, регистрин жана өлчөмүн ыңгайлаштырууга мүмкүндүк берет. Сөздөрдүн санына чек коё аласыз жана жалпы сөздөрдү (жана, же, ж.б.) кошуу мүмкүнчүлүгүңүз бар.
Эгер бир эле сөз текст кутучасында бир нече жолу чыкса, ал сөз булутунда бир гана жолу көрсөтүлөт, бирок ал башка сөздөргө караганда чоңураак болушу мүмкүн. Эгер белгилүү бир сөздү баса белгилегиңиз келсе, ал сөз текстте кайталанып турганын текшериңиз.
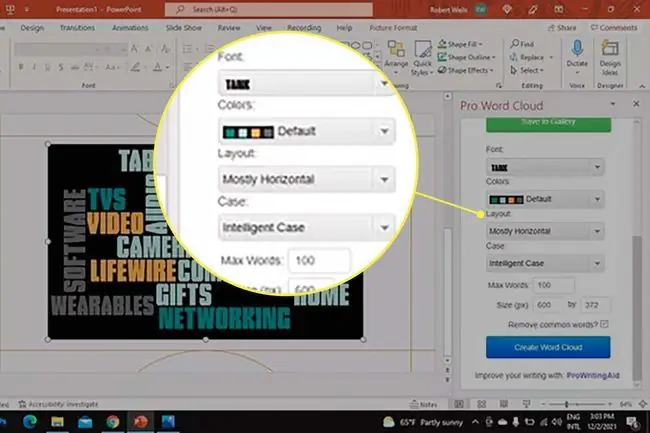
Же болбосо, WordClouds.com сыяктуу онлайн куралды колдонуп, сүрөт катары жүктөп алып, PowerPoint'ке кыстара турган сөз булутун түзүңүз. Slidemodel.com сайтында алдын ала иштелип чыккан сөз булуттары бар акысыз PowerPoint үлгүлөрү бар.
PowerPoint'те Word булуту деген эмне?
Сөз булуттары, ошондой эле тег булуттары деп аталат, ар кандай багыттарда, түстө жана өлчөмдөрдө тизилген сөздөрдүн сүрөттөрү. Алар кеңири түшүнүктөрдү визуалдаштыруу үчүн презентацияларда жана маркетингде пайдалуу болушу мүмкүн. Мисалы, кардарларды тейлөө жөнүндө презентацияда "Сапаттын кепилдиги", "Билим базасы" жана "Колдоо билети" сыяктуу окшош терминдерден турган сөз булутун түзө аласыз.
Эгер сиз Poll Everywhere колдонмосун жүктөп алсаңыз, көрүүчүлөрдүн катышуусунун жардамы менен презентацияңыз учурунда сөз булуттарын түзө аласыз.
КБС
Мен PowerPoint'те кантип убакыт тилкесин түзөм?
PowerPoint'те убакыт тилкесин түзүүнүн бир жолу - тандоо Insert > SmartArt > Process> жана Негизги хронологияны же Айлананын акценти хронологиясын тандаңыз. Ошондой эле PowerPoint программасына хронологиянын сүрөт файлдарын импорттой аласыз же хронология менен конфигурацияланган PowerPoint үлгүсүн колдоно аласыз..
Мен PowerPoint'те кантип постер жасасам болот?
Windows үчүн PowerPoint программасында постер жасоо үчүн, чыкылдатыңыз Дизайн > Слайддын өлчөмү > Ыңгайлаштырылган слайддын өлчөмү> Портрет же Пейзаж > туурасын жана бийиктигин койду > OK Mac'те Файл > Барактарды орнотуу > Параметрлер > Кагаздын өлчөмүнө өтүңүз > Ыңгайлаштырылган өлчөмдөрдү башкаруу > өлчөмдөрдү жана багытты тандаңыз > OK
Мен PowerPoint'те сүрөттүн фонун кантип ачык кылсам болот?
Сүрөттү тандап, Сүрөт Форматы > Фонду алып салуу (Windows) жебаскычын чыкылдатуу менен PowerPoint'те сүрөттүн фонун тунук кыла аласыз. Сүрөт форматы > Фонду алып салуу (Mac). Windows'до Сактала турган аймактарды белгилөө же Алып салуу үчүн аймактарды белгилөө же Эмне сактоо керек тандоо менен эмнени сактоону тандаңызже Эмнени алып салуу керек Mac'та > Өзгөртүүлөрдү сактап тур
PowerPoint'те ийри текстти кантип жасайм?
Тандоо Insert > WordArt > сизге жаккан стилди тандаңыз > жана WordArt кутучасына текстти териңиз. WordArt текстин белгилеп, Формат форматы же Чизүү куралдарынын форматы > Текст эффекттери > чыкылдатыңыз Transform > жана сизге жаккан ийри текст стилин тандаңыз. Эгер Айлампа тандасаңыз, текстти объекттин айланасына сүйрөп, тегерек формасына ороп алсаңыз болот. Текст эффекттери > Shadow тандоо менен PowerPoint программасына текст көлөкөлөрүн кошуу үчүн WordArt куралдарын колдоно аласыз.






