Эмнелерди билүү керек
- Биринчи монитордун видео кабелин компьютерге жана мониторго туташтырыңыз. Сүрөттүн көрсөтүлүшүн күтүп, андан кийин башка мониторлор үчүн кайталаңыз.
- Андан соң Windows иш тактасын оң баскыч менен чыкылдатып, Дисплей орнотуулары тандаңыз. Бир нече дисплейлер астынан Бул дисплейлерди кеңейтүү тандаңыз.
- Дисплей менюсунда, терезени ачып, мониторлордун ортосунда сүйрөө менен мониторлор сиз каалагандай жайгаштырылышын текшериңиз.
Бул макалада өндүрүмдүүлүктү жогорулатуу үчүн компьютерге үч мониторду кантип туташтыруу керектиги түшүндүрүлөт.
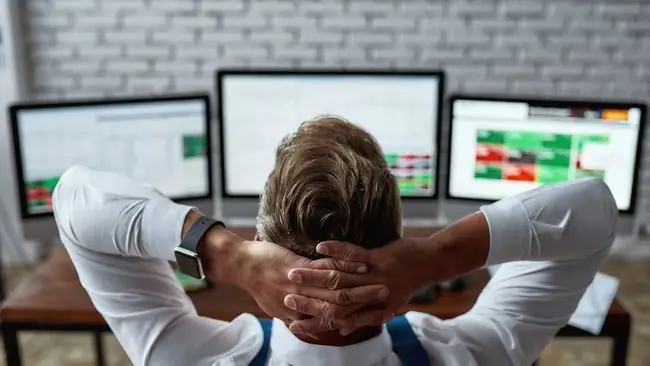
3 мониторду бир компьютерге кантип туташтыруу керек
Кээде оюнда, коддоодо же бир нече документ менен иштөөдө командалык борбор керек болот. Бул жерде компьютериңизге үч мониторду кантип кошуу керек.
- Ар бир мониторду кубатка туташтырыңыз жана ар бир мониторду күйгүзүңүз.
- Жеткиликтүү видео чыгарууларды аныктоо үчүн компьютериңиздин портторун текшериңиз.
-
Сиз колдоно турган үч монитордогу видео киргизүүлөрдү карап чыгыңыз. Компьютериңиздеги порттор мониторлоруңуздагы портторго дал келбеши керек, бирок алар башка болсо, сизге ылайыктуу туташуулары бар кабель же адаптер керек болот.
HDMI жана DisplayPort - эң кеңири таралган видео туташуулар.

Image Ар кандай мониторлор ар кандай видео туташууларды колдоно алышат. Мисалы, эки мониторду HDMI менен, анан үчүнчүсүн DisplayPort менен туташтыра аласыз.
- Биринчи монитордун видео кабелин компьютериңизге, андан кийин мониторго туташтырыңыз. Компьютер мониторду таап, сүрөттү көрсөтүү үчүн бир аз күтө туруңуз. Ийгиликтүү болсо, муну экинчи монитор жана үчүнчүсү үчүн кайталаңыз.
-
Windows иш тактасын оң баскыч менен чыкылдатып, Дисплей жөндөөлөрү басыңыз.

Image -
Диаграмма Дисплей менюсунун жогору жагында көрүнөт. Эгер бир нече мониторду биринчи жолу туташтырсаңыз, диаграммада 1, 2 жана 3 сандары менен бир тик бурчтук көрсөтүлөт. Бир нече дисплейлер опциясын тапканга чейин ылдый сыдырыңыз. Ылдый түшүүчү талааны чыкылдатып, Бул дисплейлерди кеңейтүү

Image -
Дисплей менюсунун жогору жагына кайра сыдырыңыз. Эми ал ар бири сан менен белгиленген үч тик бурчтукту көрсөтөт. Бул тик бурчтуктар сиздин Windows иш тактаңыздагы ар бир монитордун абалын көрсөтөт. Диаграмманы ар бир тик бурчтуктун жайгашкан жери ар бир монитордун столуңуздагы физикалык жайгашкан жери менен болжолдуу түрдө бирдей болушу үчүн өзгөртүңүз.
Терезени ачып, аны мониторлордун ортосунда сүйрөө менен мониторлор сиз каалагандай жайгаштырылгандыгын текшериңиз.

Image - Дисплей менюну жабуу.
Менин компьютерим үч мониторду колдой алабы?
Компьютерге бир эле учурда үч мониторду колдоо үчүн тийиштүү аппараттык жана программалык камсыздоо керек. Эгер графикалык жабдыктын драйвери мынчалык көп дисплейлерди колдоого албаса, физикалык видео чыгышы жетиштүү болгон бирөө да үч мониторду колдоого албашы мүмкүн.
Компьютердик жабдыктын укмуштуудай көп түрдүүлүгү сиздин компьютериңиз үч мониторду колдоого аларын аныктоо үчүн тез жана оңой эреже жок экенин билдирет. Анын ордуна, жеткиликтүү физикалык туташтыргычтарды жана компьютериңиздин графикалык жабдыктарынын жарыяланган спецификацияларын карап чыгышыңыз керек.
Сиз компьютериңиздин портторуна көз чаптырып, жеткиликтүү физикалык видео чыгууларды эсептей аласыз, бирок бир жалпы өзгөчөлүктү белгилей кетүү керек. Көпчүлүк рабочий компьютерлер бир эле учурда бир графикалык чечимден видео байланыштарды гана иштете алат. Эгер сизде орнотулган болсо, сиз энелик платадан видео чыгарууну видеокартадан видео чыгаруу менен бирге колдоно албайсыз.
Сиз ошондой эле графикалык жабдык үчүн жарыяланган спецификацияларды текшергиңиз келет. Түзмөк башкаргычы үчүн Windows Издөө аркылуу компьютериңиз колдонгон жабдыкты аныктаңыз. Түзмөк башкаргычын ачыңыз, андан кийин ачылуучу тизмеден Дисплей адаптерлерин табыңыз. Компьютериңиз колдонгон графикалык жабдыктарды көрүү үчүн бул параметрди жайыңыз.
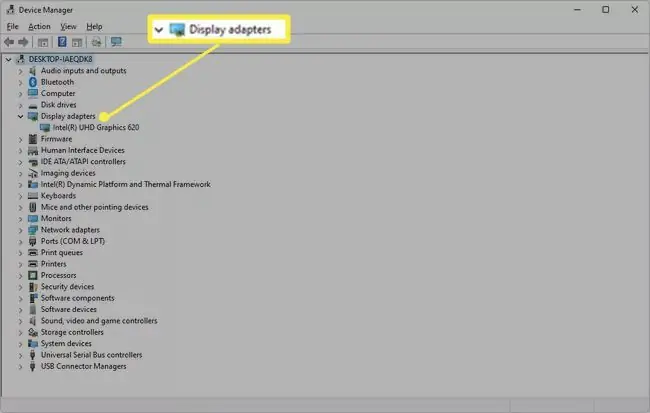
Графикалык жабдыктарды билгениңизде, сүйүктүү издөө системаңызды басыңыз. Компьютериңиздин графикалык жабдыктарын чыгарган компаниянын расмий веб-сайтынан колдоо же спецификация барагын издеңиз.
Сизге беш жылдан ашкан жабдык үчүн расмий мүнөздөмөлөрдү табуу кыйын болушу мүмкүн. Бейрасмий веб-сайттардын натыйжаларынан сак болуңуз. Көптөгөн үчүнчү тараптын веб-сайттары графикалык аппараттык спецификацияларды түзүүгө аракет кылышат, бирок алардын көбү ишеничтүү эмес.
3 мониторду HDMI сплиттери менен кантип туташтырсам болот?
Үч мониторду туташтыруу үчүн HDMI бөлгүчтү колдонсоңуз болот, бирок натыйжа сиз күткөндөй болбойт.
"Сплиттер" - бул бир чыгууну алып, аны бир нече кайталанма чыгууларга бөлүүчү видео адаптер. Ал көптөгөн мониторлордо бир гана видео чыгара алат.
Башкача айтканда, үч монитор тең бир эле сүрөттү көрсөтөт, бул компьютерде көп колдонулбайт.
Сплиттер же адаптер менен компьютердин дисплей чыгаруу чектөөсүн кеңейтүүнүн оңой жолу жок. Компьютердин дисплей чыгаруусун чындап кеңейтүүчү жалгыз вариант - демейки графикалык жабдыкты кыйгап өткөн тышкы графикалык карта. Бул кымбат, өзгөчө опция жана аз гана тандоо PC менен иштейт.
3 мониторду ромашка чынжыр менен туташтыруу
Үч мониторду туташтыруунун дагы бир варианты - ромашка чынжырчасы. Бул параметр DisplayPort 1.2 жана Thunderbolt 3 (же андан жаңыраак) жана DisplayPort режимин камтыган USB-C байланыштары тарабынан колдоого алынат. HDMI ромашка чынжырларын колдоого албайт.
Ромашка тизмегинде биринчи монитор сиздин компьютериңизге жогоруда саналып өткөн видео чыгаруулардын бири аркылуу туташат. Андан кийин биринчи монитор экинчиге, экинчиси үчүнчүгө туташат.
Ромашка чынжыр иштейт, бирок чектөөлөрү бар. Биринчи жана экинчи мониторлор чыгаруу катары иштей турган видео байланыштарга ээ болушу керек. Бул конфигурация сейрек кездешет, андыктан колдонгуңуз келген мониторлордун спецификацияларын кылдат текшеришиңиз керек.
Компьютериңиз бул функцияны колдоого алышы керек. Акыркы бир нече жылдарда сатылган компьютерлердин көбү болот, бирок эски моделдер көп учурда андай эмес. Ромашка чынжырлары колдоого алынарын билүү үчүн компьютердин өндүрүүчүнүн веб-сайтын же графикалык картаңызды жасаган компаниянын веб-сайтын текшериңиз.
КБС
Үч мониторду ноутбукка кантип туташтырса болот?
Биринчиден, ноутбуктун графикалык картаңыз үч мониторду колдоого аларын текшериңиз. Андан кийин, ноутбук менен мониторлорду докко туташтырыңыз жана Орнотуулар > Система > Дисплей бөлүмүнө өтүңүзМониторлордун баарын көрбөсөңүз, Бир нече дисплейге ылдый жылдырып, Аныктоо тандаңыз
Эски компьютер мониторлорун кайдан кайра иштетсе болот?
Best Buy жана Staples сыяктуу соода түйүндөрүндө электроникаларды кайра иштетүү программалары бар. Dell жана HP дагы кайра иштетүүчү жерлерге ээ. Аймагыңызда мониторлорду алган кайра иштетүү борборлору да болушу мүмкүн.
Эң мыкты компьютер мониторлору кайсылар?
Lifewire жалпысынан LG 4K UHD 27UD88-W, 4K үчүн Dell UltraSharp U2718Q жана бюджеттик сатып алуучулар үчүн Acer SB220Q bi жана башкаларды сунуштайт. Кайсы мониторду тандабаңыз, анын жакшы чечилиши жана жаңыртуу ылдамдыгы, сизге керектүү бардык туташуу параметрлери камтылган жана ыңгайлуу көрүүгө жетиштүү чоң экенин текшериңиз.
Компьютер мониторлору канча убакытка жетет?
Электрондук аппараттын иштөө мөөнөтүн 100% тактык менен алдын ала айтуу мүмкүн болбосо да, көпчүлүк ЖК мониторлор кадимки колдонуу шарттарында 10-20 жылга чейин кызмат кылат деп күтсө болот. Эгер сиз кеңседе болсоңуз же мониторуңузду күнүнө сегиз сааттан ашык колдонсоңуз, анын иштөө мөөнөтү кыскарышы мүмкүн.






