Эмнелерди билүү керек
- Steam оюндарын ойноо үчүн контроллерди компьютериңиздин USB портуна сайыңыз. Зымсыз ойнотуу үчүн Bluetooth аркылуу туташыңыз.
- Контроллериңизди ыңгайлаштыруу же калибрлөө үчүн, Steam > Орнотуулар > Controller34 52 бөлүмүнө өтүңүз Жалпы контроллер жөндөөлөрү.
- Steam эмес оюндар үчүн 8BitDo Wireless USB адаптери сыяктуу адаптерди же программалык пакетти колдонуңуз.
Бул макалада Nintendo Switch Pro контроллерин компьютерге кантип туташтыруу керектиги түшүндүрүлөт. Нускамалар Windows'тагы Steam жана Steam эмес оюндар үчүн колдонулат.
Switch Pro контроллерин компьютерге кантип туташтыруу керек
Steam Nintendo Switch Pro контроллерин колдойт, андыктан контроллерди компьютериңиздеги USB портторунун бирине туташтырсаңыз, Steam оюну аны дароо тааныйт. Switch контроллериңиз менен келген кабелди же USB-C кабелин колдонуңуз.

Switch Pro контроллерин зымсыз колдонуу үчүн аны Windows'ка Bluetooth аркылуу туташтырыңыз:
-
Windows тутум тактасынан Старт тандаңыз, андан кийин Орнотуулар тандаңыз.

Image -
Тандоо Bluetooth жана түзмөктөр.
Windows'тун эски версияларында Түзмөктөр > Bluetooth жана башка түзмөктөр бөлүмүнө өтүңүз.

Image -
Эгер ал иштетилбеген болсо, Bluetooth'ду күйгүзүңүз, андан кийин Түзмөк кошуу тандаңыз.

Image -
Bluetooth тандаңыз.

Image -
Nintendo Switch Pro контроллерунун үстүндөгү Sync баскычын алдыңкы бетиндеги жарыктар күйүп баштаганга чейин басып туруңуз.

Image - Bluetooth аркылуу туташуу үчүн жеткиликтүү түзмөктөрдүн тизмесинен Pro Controller тандаңыз.
Steamде Switch Pro контроллерин кантип орнотуу керек
Switch Pro контроллериңизди компьютериңизге туташтыргандан кийин, дароо ойной баштасаңыз болот. Бирок, эң жакшы натыйжаларга жетишүү үчүн Steam жөндөөлөрүнөн контроллеруңузду ыңгайлаштыруу жана калибрлөө керек.
-
Steam кардарын ачып, Steam > Орнотуулар бөлүмүнө өтүңүз.

Image -
Steam жөндөөлөрүнөн Controller тандаңыз, андан соң Жалпы контроллер орнотуулары тандаңыз.

Image -
Switch Pro конфигурациясын колдоо тандаңыз.

Image -
Милдеттүү эмес, баскычтардын картасын өзгөртүү үчүн Use Nintendo Button Layout тандаңыз. Steam Switch контроллерин Xbox контроллери катары тааныйт, андыктан демейки баскычтардын картасы контроллердогу тамгалардан башкача болот.

Image -
Аныкталган контроллерлордун астынан Xbox 360 Controller тандаңыз. Джойстикти калибрлөө үчүн Calibrate тандаңыз же көбүрөөк параметрлер үчүн Preferences тандаңыз.

Image -
Контроллерге ат бериңиз, ызы-чуу функциясын күйгүзүңүз же өчүрүңүз, андан соң ырастоо үчүн Тапшыруу баскычын басыңыз.

Image
Эмне үчүн Менин Switch Pro контроллерим Steam менен иштебейт?
Которуу контроллери Big Picture режиминде түздөн-түз Steam аркылуу оюндарды ойногондо жакшы иштейт. Иш тактаңыздан оюнду иштетсеңиз, башкаруу элементтери туура иштебей калышы мүмкүн. Чоң сүрөт режимин ачуу үчүн Steam'дин жогорку оң бурчундагы Чоң сүрөт сөлөкөтүн тандаңыз.
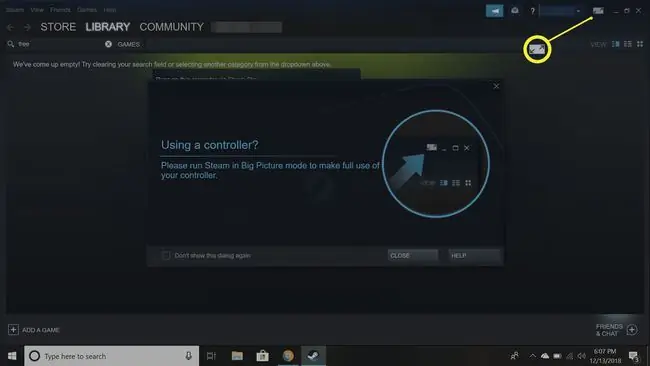
Steam эмес оюндар менен Switch Pro контроллерин кантип колдонуу керек
Switch Pro Controller Steam эмес оюндар менен шайкеш келбейт, андыктан сизге адаптер керек. Мисалы, 8BitDo зымсыз USB адаптери Nintendo Switch жана Wii U контроллерин Windows PC менен туташтырууга мүмкүндүк берет. Так кадамдар сиз колдонгон адаптердин кайсы түрүнө жараша болот. Туташкандан кийин компьютериңиз Switch контроллерин Xbox контроллери катары тааныйт.

Татаал, бирок арзаныраак альтернатива - TocaEdit Xbox 360 Controller Emulator сыяктуу программалык пакетти колдонуу. Программалардын бул түрлөрү Switch контроллериңиздеги киргизүүлөрдү Windows түшүнө турган Xbox киргизүүлөрүнө которот. Бул ыкма көп кол менен орнотууну талап кылат жана ал Switch Pro Controller менен иштөөгө дайыма кепилдик бере бербейт, андыктан ал алдыңкы колдонуучуларга гана сунушталат.
Мен Nintendo Switch Joy-Cons'ти компьютериме туташтырсам болобу?
Ошондой эле Switch Joy-Con контроллерлорун компьютерде Bluetooth аркылуу туташтыруу менен колдонсо болот. Ар бир Joy-Con өзүнчө шайкештештирилиши керек, андыктан сиз Joy-Conду экөөнү тең которгучтагыдай бир контроллер катары колдоно албайсыз жана кыймыл сенсору компьютериңизде иштебейт.
Сиз которгучуңузду компьютериңизге HDMI тартуу картасы менен туташтыра аласыз.
КБС
Nintendo Switch контроллерин кантип өчүрөм?
Nintendo Switch контроллерин өчүрүү үчүн, Switch'иңизди уйку режимине коюңуз же Controllers > Change Grip/Order бөлүмүнө өтүңүз. Компьютерде Switch контроллерин сууруп же Bluetooth'дан ажыратыңыз.
Эмне үчүн менин Nintendo Pro контроллерим бүлбүлдөп жатат?
Эгер Switch Pro контроллериндеги LED жарыктары күйүп турса, ал түзмөгүңүзгө туташа албайт. Жакындап, Bluetooth иштетилгенин текшериңиз.
Мен PS4 же Xbox контроллерин которуштурууга кантип туташтырсам болот?
Сиз PS4 же Xbox контроллерин которгучуңузга туташтыруу үчүн адаптерди колдонсоңуз болот. Орнотуулар > Контроллерлор жана сенсорлор бөлүмүнө өтүп, Pro Controller Wired Communication күйгүзүңүз, андан соң түзмөктөрүңүздү жупташтырыңыз.






