Эмнелерди билүү керек
- Mac: Chrome'дун жогорку сол бурчундагы жашыл тегерекчени тандаңыз же Ctrl+ баскычтоптун жарлыгын колдонуңуз Буйрук +F.
- Windows: F11 басыңыз же жогорку оң бурчтагы үч чекит тандап, чарчы чыкылдатыңыз Чоңойтуу бөлүмүндөгүсөлөкөтү.
- Текстти чоңойтуу үчүн Ctrl же Command баскычын басып туруп, плюс басыңыз (+) же минус (- ) клавиатурада.
Бул макалада Windows жана macOS үчүн Google Chrome'до толук экран режимин кантип колдонуу керектиги түшүндүрүлөт.
MacOSто Chrome толук экран режимин иштетүү жана өчүрүү
MacOS'тогу Chrome үчүн, Chrome'дун жогорку сол бурчунда, толук экран режимине өтүү үчүн жашыл тегерекчени тандап, толук экранга кайтуу үчүн аны кайра тандаңыз. -өлчөмдүү экран.
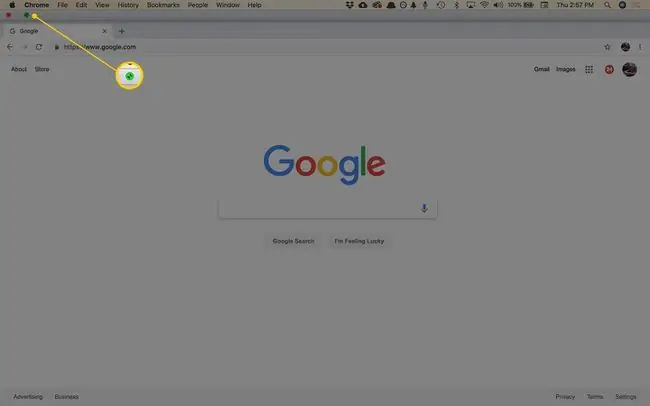
Толук экран режимин иштетүү үчүн дагы эки вариант бар:
- Меню тилкесинен тандаңыз Көрүү > Толук экранга кириңиз.
- Кыска жолду колдонуңуз Ctrl+ Буйрук+ F.
Толук экран режиминен чыгуу үчүн бул процессти кайталаңыз.
Windows үчүн Chrome'до толук экран режимин иштетүү жана өчүрүү
Windows'та Chrome'ду толук экран режимине алуунун эң тез жолу - клавиатурадагы F11 баскычын басуу. Башка жол - Chrome менюсу:
-
Chrome'дун жогорку оң бурчунда меню (үч чекиттүү) сүрөтчөсүн тандаңыз.

Image -
Чоңойтуу бөлүмүндө оң жактагы чарчы сүрөтчөнү тандаңыз.

Image - Стандарттык көрүнүшкө кайтуу үчүн, F11 басыңыз же экрандын жогору жагына жакын алып барыңыз жана пайда болгон X баскычын тандаңыз.
Төмөнкү сап
Google Chrome толук экран режими иш тактаңыздагы алаксыткан нерселерди жашырат, анын ичинде кыстармалар тилкеси, меню баскычтары, ачык өтмөктөр жана операциялык тутумдун сааты жана тапшырмалар тилкеси. Толук экран режимин колдонгонуңузда, Chrome экрандагы бардык мейкиндикти ээлейт.
Chrome'да кантип чоңойтуу жана кичирейтүү
Толук экран режими барактын көбүрөөк бөлүгүн көрсөтөт, бирок ал текстти чоңойтпойт. Текстти чоңойтуу үчүн Чоңойтуу жөндөөсүн колдонуңуз.
-
Chrome'дун жогорку оң бурчунда меню (үч чекиттүү) сүрөтчөсүн тандаңыз.

Image - Чоңойтуу бөлүмүнө өтүп, барактын мазмунун чоңойтуу үчүн + тандаңыз же барактын мазмунун чоңойтуу үчүн - тандаңыз өлчөмүн азайтыңыз.
- Же болбосо, беттин мазмунунун өлчөмүн өзгөртүү үчүн баскычтоптун жарлыктарын колдонуңуз. Ctrl баскычын басып туруңуз (же Mac'те Command баскычын) жана плюс жебаскычын басыңыз Кичирейтүү жана кичирейтүү үчүн клавиатурадагы minus баскычтар.
КБС
Chrome'ду iPad'да кантип толук экран кылсам болот?
Эгер iPad'де Chrome серепчиси аркылуу көбүрөөк экран мейкиндигин кааласаңыз, барактын ылдый жагынан өйдө сүрүңүз; бул куралдар панелинин жок болушуна алып келет, бул сизге көбүрөөк экран кыймылсыз мүлктү берет. Эгер экранды ылдый сүртсөңүз, куралдар панели кайра пайда болуп, экраныңыз толук экран режиминен чыгат.
Google Chrome'догу кэшти кантип тазалайм?
Google Chrome'догу кэшти тазалоо үчүн Ctrl+ Shift+ Del баскычтопту колдонуңуз(Windows) же Буйрук +Shift +Delete (Mac). Же болбосо, Chrome'дун менюсун (үч тик чекит) тандаңыз жана Орнотуулар > Өркүндөтүлгөн тандаңыз > Серептөө дайындарын тазалоо Текшерүү Кэштелген сүрөттөрдү жана файлдарды жана Дайындарды тазалоо тандаңыз
Google Chrome'догу Сүйүктүүлөргө кантип кошулам?
Сүйүктүү нерселер Google Chrome'до Кыстармалар деп аталат. Веб баракты кыстаруу үчүн веб-баракчага өтүп, дарек тилкесинде Жылдыз белгисин тандаңыз. Же меню (үч чекит) тандаңыз > Кыстармалар > Бул өтмөктү кыстарма.






