Биринчи жолу Excel 2007-жылы киргизилген лента иш аймагынын үстүндө жайгашкан баскычтар менен иконалар тилкеси. Тасма Excel'дин мурунку версияларында табылган менюларды жана куралдар тилкелерин алмаштырат.
Бул макаладагы нускамалар Microsoft 365, Excel 2019, Excel 2016, Excel 2013 жана Excel 2010 үчүн Excelге колдонулат.
Таспа компоненттери
Тасмада Башкы, Кыстаруу, Беттин макети, Формулалар, Маалыматтар, Карап чыгуу, Көрүү жана Жардам деп белгиленген өтмөктөр бар. Өтмөктү тандаганыңызда, лентанын астындагы аймак топтордун топтомун жана топтордун ичинде ар кандай буйруктарды билдирген баскычтарды көрсөтөт.
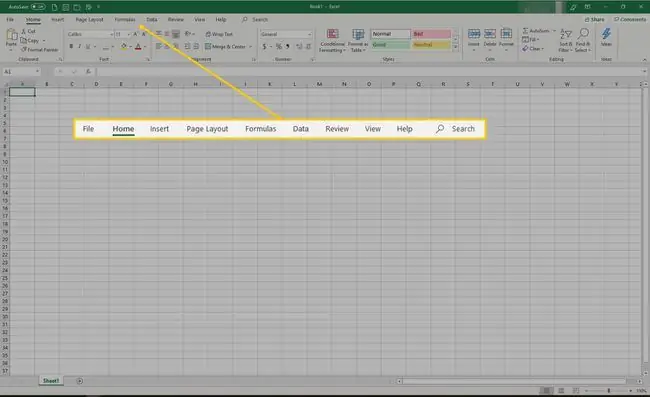
Excel ачканда Башкы бет өтмөгү, андагы топтор жана баскычтар менен бирге көрсөтүлөт. Ар бир топ бир функцияны билдирет. Сан тобу сандарды форматтоочу буйруктарды камтыйт, мисалы, ондук орундардын санын көбөйтүү же азайтуу. Клеткалар тобу уячаларды киргизүү, жок кылуу жана форматтоо параметрлерин камтыйт.
Тасмадагы буйрукту тандоо контексттик менюда же тандалган буйрукка тиешелүү диалог кутусунда кошумча параметрлерге алып келиши мүмкүн.
Таспаны жыйыштыруу жана жайып салуу
Компьютер экранында көрүнүүчү иш барагынын өлчөмүн көбөйтүү үчүн лентаны жыйыштырса болот.
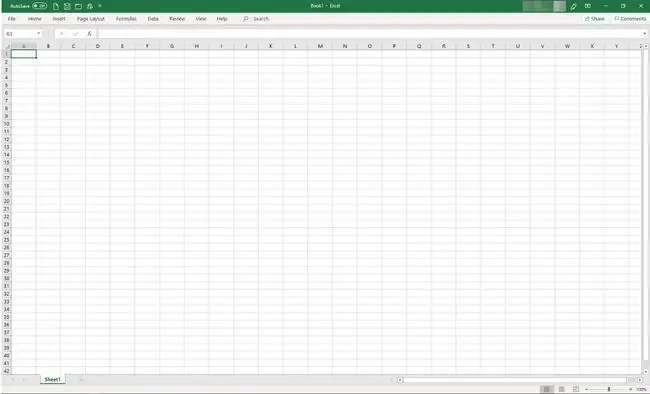
Тасманы жыйыштыруунун төрт жолу бар:
- Тасма өтмөгүн эки жолу чыкылдатыңыз, мисалы Башкы бет, Insert же Баракчанын жайгашуусуөтмөктөрдү гана көрсөтүү үчүн. Тасманы кеңейтүү үчүн өтмөктү эки жолу чыкылдатыңыз.
- Өтмөктөрдү гана көрсөтүү үчүн клавиатурадагы CTRL+F1 басыңыз. Тасманы кеңейтүү үчүн CTRL+F1 басыңыз.
- Тасма дисплей параметрлерин тандаңыз (Excelдин жогорку оң бурчундагы лентанын үстүндө жайгашкан жана өйдө караган жебеси бар кутучага окшош) жана тандаңыз Тасманы автоматтык түрдө жашыруу Өтмөктөр да, буйруктар да көрүнбөйт. Тасманы кеңейтүү үчүн Тасма дисплей параметрлери жана Өтмөктөрдү жана буйруктарды көрсөтүү тандаңыз
- Тасманы жыйыштыруу жана өтмөктөрдү гана көрсөтүү үчүн лентанын оң жагында жайгашкан жогорку жебени тандаңыз. Тасманы кеңейтүү үчүн өтмөктү эки жолу чыкылдатыңыз.
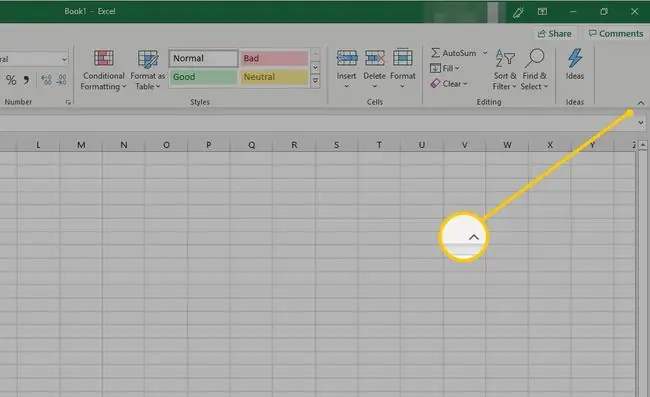
Таспаны ыңгайлаштыруу
Excel 2010-жылдан бери, лентаны ыңгайлаштыруу опциясы аркылуу лентаны ыңгайлаштыруу мүмкүн болду. Бул параметрди колдонуу үчүн:
- Демейки өтмөктөрдүн жана топтордун атын өзгөртүү же иретин өзгөртүү.
- Белгилүү өтмөктөрдү көрсөтүү.
- Учурдагы өтмөктөргө буйруктарды кошуу же алып салуу.
- Көп колдонулган буйруктарды камтыган ыңгайлаштырылган өтмөктөрдү жана ыңгайлаштырылган топторду кошуңуз.
Тасмада өзгөртүүгө мүмкүн болбогон буйрук функциялары да бар, атап айтканда, Тасманы ыңгайлаштыруу терезесинде боз текстте пайда болгон демейки буйруктар, мисалы:
- Демейки буйруктардын аттары.
- Демейки буйруктарга байланышкан сөлөкөттөр.
- Бул буйруктардын лентадагы тартиби.
Лентага буйруктарды кошуу үчүн:
- Өтмөктү тандаңыз, мисалы, Башкы бет, Кыстаруу же Баракчанын жайгашуусу.
- Лентонун бош жерин оң баскыч менен чыкылдатыңыз.
-
Тандоо Таспаны ыңгайлаштыруу.

Image -
Негизги өтмөктөр тизмесине өтүңүз жана буйрук кошкуңуз келген өтмөктү (мисалы, Макет өтмөгүн) тандаңыз. Андан кийин Жаңы топ тандаңыз.
Тасмага буйруктарды кошуп жатканда, сиз ыңгайлаштырылган топту түзүшүңүз керек.

Image -
А Жаңы Топ (Ыңгайлаштырылган) нерсе сиз тандаган өтмөктө пайда болот. Топко конкреттүү ат берүү үчүн Атын өзгөртүү тандаңыз.

Image -
Атын өзгөртүү терезесинде сөлөкөттү тандап, андан соң Атын көрсөтүү текст кутусуна өтүңүз жана буйрукка сүрөттөмө атын киргизиңиз. OK тандаңыз.

Image - Жаңы түзүлгөн топту тандаңыз.
-
тизмесинен буйруктарды тандаңыз, бул топко кошуу үчүн буйрукту тандаңыз, андан соң Кошуу тандаңыз.

Image - OK тандаңыз. Жаңы топ жана буйрук лентада пайда болот.






