Hulu иштебей калганда, ката билдирүүлөрү дайыма эле пайдалуу боло бербейт. Эң кеңири таралган ката билдирүүлөрүнүн бири ойнотуу иштебей калганын көрсөтүп турат. Бул билдирүү көбүнчө Roku, Amazon Fire TV жана Fire Stick сыяктуу агымдык түзмөктөрдө, Xbox жана PlayStation сыяктуу консолдордо жана Vizio, LG жана башкалардын акылдуу сыналгыларында көрүнөт.
Кээ бир учурларда Hulu сизге көйгөйдү аныктоого жардам бере турган ката кодун берет. Андай болбогондо жана ойнотуу катасы тууралуу билдирүү гана көрүнсө, интернет туташууңузду текшерип, ошол жерден улантыңыз.
Hulu ойнотуу көйгөйлөрүн оңдоо сиз агылтып жаткан ар бир түзмөк үчүн ар кандай кадамдарды талап кылат. Бул колдонмо муну PS4, PS3, Xbox One, Xbox 360, Wii U, Nintendo Switch, Roku, Amazon Fire TV, Apple TV, Vizio сыналгылары жана LG түзмөктөрүндө кантип жасоону камтыйт.
Hulu ойнотуу каталарынын себеби эмнеде?
Hulu ойнотуу каталары түзмөгүңүздөгү колдонмо Hulu серверлери менен байланыша албаганда же Hulu серверлери видео агымын камсыздай албаганда келип чыгат.
Hulu ойнотуу каталары көбүнчө түзмөгүңүздөгү, программаңыздагы же үй тармагыңыздагы көйгөйлөрдөн улам келип чыгат жана сиз аларды төмөндө берилген нускамаларды аткаруу менен оңдой аласыз. Hulu'нун үнүн шайкештештирүү, видеону буферлөө же такыр ойнотпоо сыяктуу маселелер.
Башка учурларда, Hulu ойнотуу каталары Hulu'нун аягындагы көйгөйлөрдөн улам келип чыгат. Бул деген эмнени билдирет: эгер сиз Hulu видеосун көрүүгө аракет кылып жатканда ойнотуу катасын көрүп, баары сизде жакшы болуп жатса, Hulu өзү көйгөйгө туш болушу мүмкүн.
Ойнотуу катасы Hulu'нун өзүндөгү көйгөйдөн улам келип чыкканда, аларга маселе тууралуу айтып, андан соң көйгөйдү чечкенче күтө аласыз.
Эгер сиз чындыгында өзүңүз оңдой ала турган көйгөйлөрдү жокко чыгаргыңыз келсе, агым түзмөгүңүздө Hulu ойнотуу катасы пайда болгондо, бул жерде кыла турган нерселер:
-
Интернет туташууңуздун ылдамдыгы агым үчүн жетиштүү экенин текшериңиз.
- Эгер интернетиңиздин ылдамдыгы өтө төмөн түшүп кетсе, Hulu видеолору кекечтенип, буферленип же такыр ойнотулбай калышы мүмкүн. Жай интернет Hulu'нун аудиосу шайкештештирилбей калышына да себеп болушу мүмкүн.
- Кадимки Hulu видеолору 3,0 Мбит/сек талап кылат.
- Hulu менен Live TV 8,0 Мбит/сек талап кылат.
- Эгер сиз интернетиңиздин ылдамдыгын билбей жатсаңыз, интернетиңиздин ылдамдыгын текшерүү боюнча колдонмобузду карап көрүңүз.
-
Түзмөгүңүздү жана тармактык жабдууларды өчүрүп күйгүзүңүз.
- Агым берүү түзмөгүңүздү жана тармак жабдыктарыңызды толугу менен өчүрүп, кубатыңызды өчүрүп, розеткадан ажыратыңыз.
- Жабдууларыңызды бир мүнөткө өчүрүп коюңуз.
- Жабдууңызды кайра сайып, күйгүзүңүз жана Hulu ойнотуу катасы сакталып жатканын текшериңиз.
-
Мүмкүн болсо зымдуу туташууга которулуңуз.
- Агым түзмөгүңүздү роутериңизге же модемиңизге Ethernet кабели менен туташтырууга аракет кылыңыз.
- Эгер ойнотуу катасы жоюлса, агым үчүн зымдуу туташууну колдонуңуз же Hulu көрүү үчүн колдонгон түзмөгүңүзгө жакыныраак болуу үчүн зымсыз роутериңизди башка жерге которуңуз.
- Эгер роутерди башка жакка көчүрүү мүмкүн эмес болсо, кеңири камтууну камсыз кылган тордуу тармакка өтүүнү ойлонуп көрүңүз.
-
Башка түзмөктөрдү тармагыңыздан ажыратыңыз.
- Эгер сизде көптөгөн компьютерлер, смартфондор, оюн консолдору жана тармагыңызга туташкан башка түзмөктөр болсо, көйгөй өткөрүү жөндөмдүүлүгүнүн чектелүү болушу мүмкүн. Колдонбогон түзмөктөрдүн баарын ажыратыңыз.
- Тармагыңыздын коопсуздугун камсыздап, ага сиз билбестен эч ким туташып калбасын текшериңиз.
- Ойнотуу катасы жоюлса, сиз көп диапазондуу роутерди же агым трафигине артыкчылык берген роутерди сатып алсаңыз болот.
-
Роутериңиздин жөндөөлөрүн текшериңиз.
- Эгер роутериңиз трафиктин же түзмөктөрдүн айрым түрлөрүнө артыкчылык берүүгө уруксат берсе, аны Hulu'ну көрүүгө аракет кылып жаткан түзмөккө артыкчылык берүү үчүн коюңуз.
- Роутериңиздеги домендик аталыш серверинин (DNS) жөндөөлөрүн өзгөртүп көрүңүз.
- Эгер сиз DNS деген эмне экенин же аны кантип өзгөртүүнү билбей жатсаңыз, эң популярдуу роутерлерде DNSди өзгөртүү боюнча толук колдонмобузду карап көрүңүз.
Эгер сизде ушул оңдоолордун баарын аракет кылгандан кийин дагы Hulu ойнотуу катасы болсо, түзмөгүңүздөгү Hulu колдонмосун жок кылуу же баштапкы абалга келтирүү жардам бериши мүмкүн. Кээ бир учурларда, түзмөгүңүздүн интернет байланышын текшерүү же сыноо мүмкүнчүлүгү да болушу мүмкүн.
PlayStation 4те Hulu ойнотуу каталарын оңдоо
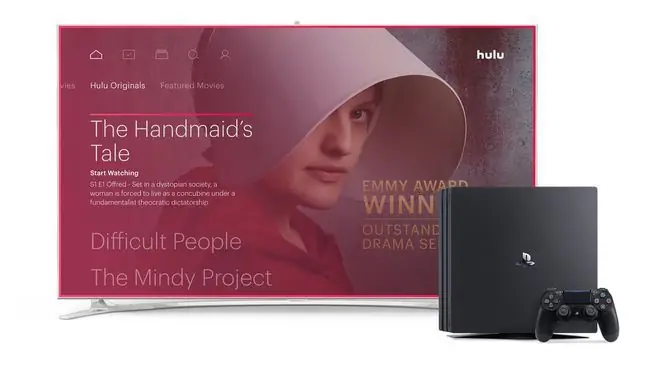
Эгер сиз PS4 түзмөгүңүздө Hulu көрүүгө аракет кылып жатсаңыз жана ойнотуу катасын алсаңыз, интернет туташууңуздун абалын текшеришиңиз керек:
- Эгер сизде Hulu же башка колдонмо ачык болсо, аны жаап, негизги XrossMediaBar'га (XMB) кайтыңыз.
- Жөндөөлөргө чабыттоо > Тармак > Интернет туташуусун сыноо.
Эгер бул жакшы болсо, тутумуңуздун күнү менен убактысын баштапкы абалга келтирип көрүңүз:
- Эгер оюнуңуз же колдонмоңуз ачык болсо, XMBга кайтыңыз.
- Жөндөөлөргө өтүү > Күн жана убакыт > Күн жана убакыт жөндөөлөрү 2 5 Интернет аркылуу коюу > Азыр коюу.
Ойнотуу катасы кайталана берсе, кийинки кадам Hulu колдонмосун алып салуу жана аны кайра жүктөп алуу:
- Баштоо экранына өтүңүз.
- Hulu колдонмосун таап, аны баса белгиле.
- Контроллериңиздеги Параметрлер баскычын басыңыз.
- Менюдан Жок кылуу тандаңыз.
- Ырастоо тилкесинде OK басыңыз.
- Store ачып, Hulu колдонмосун кайра жүктөп алыңыз.
Эгер ал дагы эле иштебесе, тутумуңуздун кэшин тазалап көрүңүз:
Бул процесстин жүрүшүндө Эс алуу режимине кирбеңиз. Тутумду толугу менен өчүрүү.
- PlayStation 4ти өчүрүңүз.
- Тутумдагы индикатор жарыгы өчүп калганда, консолду сууруп коюңуз.
- Кеминде 30 секунд күтүңүз.
- PlayStation 4ти кайра сайып, күйгүзүңүз.
PlayStation 3'те Hulu ойнотуу каталарын оңдоо
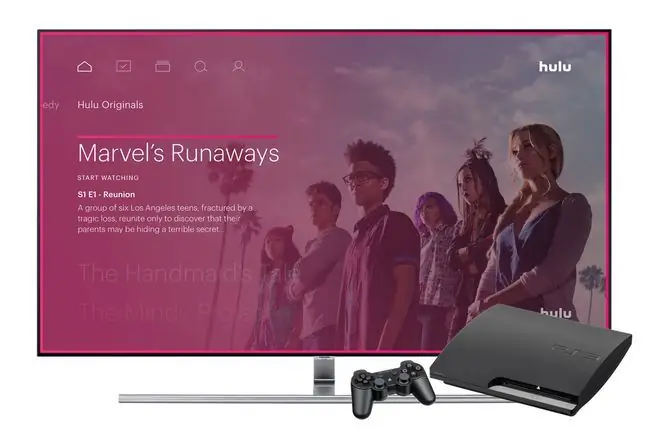
Эгер сиз PS3 түзмөгүңүздө Hulu ойнотуу каталарына туш болуп жатсаңыз, биринчи кезекте интернет туташууңуздун абалын текшерүү керек:
- Эгер сизде Hulu же башка колдонмо ачык болсо, аны жаап, негизги XMBга кайтыңыз.
- Жөндөөлөргө өтүү > Тармак жөндөөлөрү > Интернет туташуу сынагы.
Эгер интернет туташууда көйгөй болбосо, PS3 тутумуңуздун убакытын баштапкы абалга келтирип көрүңүз:
- Эгер сизде оюн же колдонмо ачык болсо, аны жаап, негизги XMBга кайтыңыз
- Жөндөөлөргө өтүү > Күн жана убакыт жөндөөлөрү > Интернет аркылуу коюу.
Эгер бул да иштебесе, Hulu колдонмосун алып салып, кайра орнотуп көрүңүз:
- Hulu колдонмосун баса белгиле.
- Контроллериңиздеги үч бурчтук баскычын басыңыз.
- Жок кылуу тандаңыз.
- Ырастоо үчүн Ооба тандаңыз.
- PlayStation дүкөнүн ачып, Hulu колдонмосун кайра жүктөп алыңыз.
Xbox One'да Hulu ойнотуу каталарын оңдоо
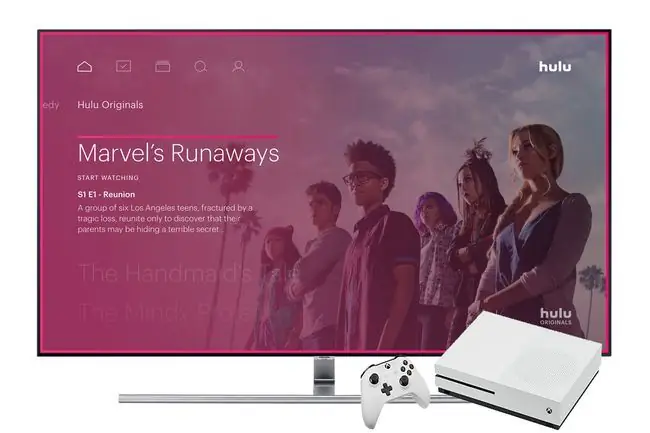
Эгер сиз Xbox One түзмөгүңүздө ойнотуу каталарына туш болуп жатсаңыз, биринчи кезекте консолуңуздагы интернет байланышын сынап көрүңүз:
- Жол көрсөткүчтү ачуу үчүн Xbox баскычын басыңыз.
- Өтүү Система > Орнотуулар > Жалпы > work. Эгерде кандайдыр бир белгилүү өчүрүүлөр болсо, алар көрсөтүлөт.
- Тармактын ылдамдыгын жана статистикасын текшерүү тандаңыз жана Hulu'дан видеону агылтуу үчүн ылдамдык жетиштүү экенин текшериңиз.
- Тармак жөндөөлөрүнөн, ошондой эле Wi-Fi туташуусу жетиштүү күчтүү экенин ырастоо үчүн Учурдагы тармак абалы тандай аласыз. роутер.
Эгер туташууңуз бекем болсо, Hulu'ну өчүрүп, кайра орнотуп көрүңүз:
- Башкы беттен Оюндарым жана колдонмолорум бөлүмүнө өтүңүз.
- Hulu колдонмосун бөлүп, андан соң контроллериңиздеги меню баскычын басыңыз.
- Менюдан Чыгаруу тандаңыз.
- Ооба тандоо менен ырастаңыз.
- Store ачып, Hulu колдонмосун издеп, кайра орнотуп алыңыз.
Кийинки нерсе - консолуңуздагы тутум кэшин тазалоо:
- Xbox One түзмөгүңүздү өчүрүңүз.
- Консол толугу менен өчкөндөн кийин, аны кубаттан сууруп алыңыз.
- Аны розеткадан кеминде 30 секундага ажыратып коюңуз.
- Консолду кайра сайып, аны күйгүзүңүз жана ойнотуу каталары дагы эле бар же жок экенин текшериңиз.
Xbox 360да Hulu ойнотуу каталарын оңдоо
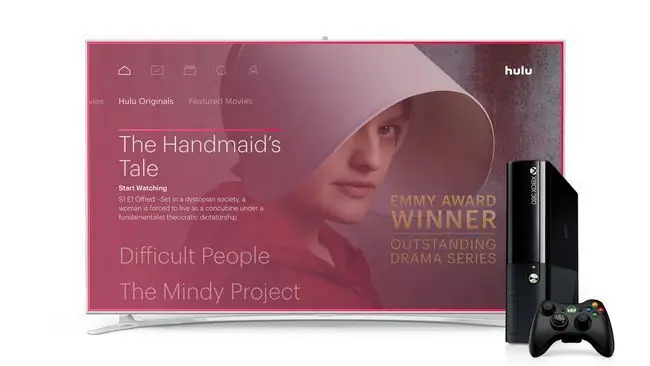
Башка аракет кылуудан мурун, консолуңуздагы Hulu колдонмосунан чыгуу менен ойнотуу катасын чече аласыз. Муну кантип жасоо керек:
- Hulu колдонмосун ачыңыз.
- Аккаунт бөлүмүнө өтүңүз.
- Hulu'дан чыгуу тандаңыз.
- Кайра кириңиз жана дагы эле ойнотуу катасы чыгып жатабы же жокпу текшериңиз.
Кийинки кадам Hulu колдонмосун толугу менен жок кылуу жана аны кайра жүктөп алуу:
- Жөндөөлөргө чабыттоо > Система > Сактагыч > Device > Оюндар жана колдонмолор.
- Hulu сөлөкөтүн баса белгилеп, контроллериңиздеги Y баскычын басыңыз.
- Жок кылуу тандаңыз.
- Hulu'ну консолуңузга кайра жүктөп алып, дагы эле ойнотуу катасы бар же жок экенин текшериңиз.
Wi U'да Hulu ойнотуу каталарын оңдоо
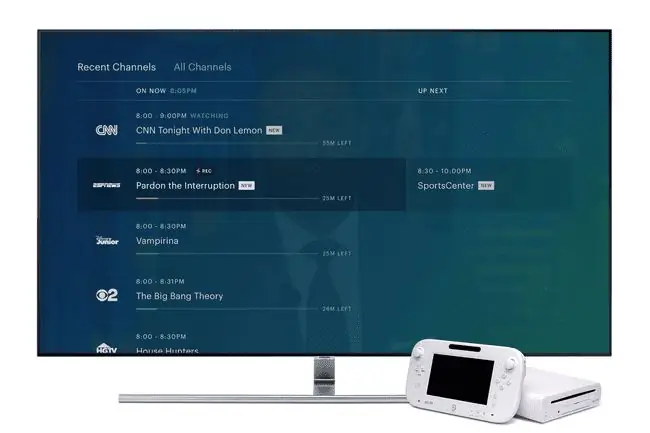
Wii U'ну сынап көрүү үчүн биринчи нерсе - Hulu каналын консолуңуздан алып салуу жана аны кайра орнотуу:
- Wi U менюсунан Система орнотуулары тандаңыз.
- Дайындарды башкаруу тандоо үчүн сыдырыңыз.
- Дайындарды көчүрүү/жылдыруу/жок кылуу же, эгер сиз программанын эски версиясын колдонуп жатсаңыз, Дайындарды жылдыруу/жок кылуу тандаңыз.
- Hulu колдонмосун тандаңыз.
- Жок кылуу тандаңыз, андан соң ырастоо үчүн дагы бир жолу тандаңыз.
Эгер ал иштебесе, Wii U түзмөгүңүздө эң акыркы тутум жаңыртуусу орнотулганын текшериңиз:
- Башкы экрандан Система жөндөөлөрүн ачыңыз.
- Системаны жаңыртуу тандаңыз.
- Эгер тутумду жаңыртуу жеткиликтүү болсо, аны жүктөп алуу жана орнотуу үчүн экрандагы көрсөтмөлөрдү аткарыңыз.
Ойнотуу катасы дагы деле болсо, эң акыркы нерсе - консолуңуздагы күн менен убакытты баштапкы абалга келтирүү:
- Башкы экрандан Система жөндөөлөрүн ачыңыз.
- Тандоо Күн жана убакыт.
- Жөндөөлөр туура экенин текшериңиз.
Nintendo Switch'те Hulu ойнотуу каталарын оңдоо
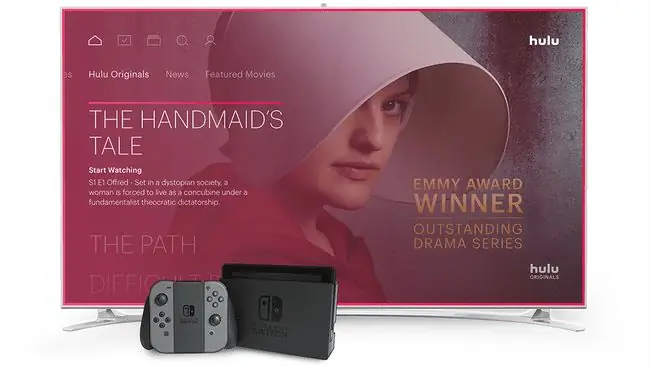
Которгучуңузда Hulu ойнотуу каталарын көрүп жатсаңыз, биринчи кезекте интернетке туташууну текшерүү:
- Эгер сизде ачык колдонмолор же оюндар болсо, башкы баскычты басып, үй экранына кайтыңыз.
- Башкы менюдан Система жөндөөлөрү > Интернет > Тест туташуусу бөлүмүнө өтүңүз.
- Интернет байланышы иштеп жатканын жана жүктөө ылдамдыгы Hulu видеолорун агылтуу үчүн жетиштүү экенин текшериңиз.
Эгер интернет байланышыңыз жакшы болсо, Hulu колдонмосун жаап, кайра күйгүзүп көрүңүз:
- Башкы менюга кайтуу үчүн үй баскычын басыңыз.
- Hulu колдонмосун бөлүп, X баскычын басыңыз.
- Тандоо Жабуу.
- Колдонмону өчүрүп күйгүзүп, ойнотуу каталары бар-жоктугун текшериңиз.
Кийинки кадам Hulu колдонмосуна жаңыртууларды текшерүү:
- Башкы менюдан Hulu сөлөкөтүн тандаңыз.
- Контроллердеги + же - баскычын басыңыз.
- Өтүү Программалык камсыздоону жаңыртуу > Интернет аркылуу.
Эгер дагы эле ойнотуу каталарына туш болуп жатсаңыз, Которуууңуздун өзү жаңыртылганын текшериңиз:
- Башкы менюга кайтуу үчүн үй баскычын басыңыз.
- Система орнотууларына чабыттоо > Система > Системаны жаңыртуу.
Эң акыркы аракети - Hulu колдонмосун чыгарып салып, кайра жүктөп алуу:
- Башкы менюдан Hulu сөлөкөтүн тандаңыз.
- Контроллердеги + же - баскычын басыңыз.
- Барыңыз Программаны башкаруу > Программаны жок кылуу.
- Nintendo eShop'ту ачып, Huluну кайра жүктөп алыңыз.
Которгучуңуздагы көйгөйлөрдү оңдоо жөнүндө көбүрөөк маалымат алуу үчүн, жалпы Nintendo Switch көйгөйлөрүн чечүү боюнча биздин толук жолду караңыз.
Roku'да Hulu ойнотуу каталарын оңдоо
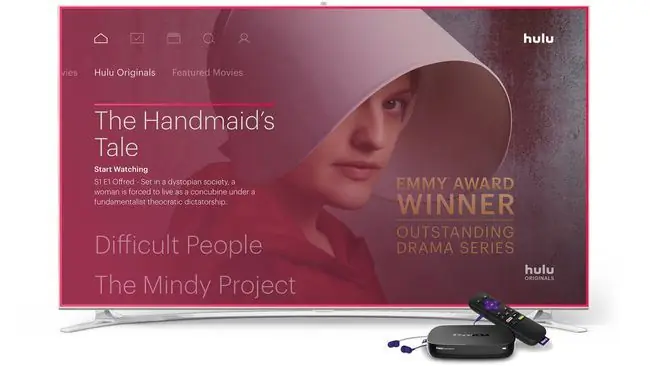
Эгер Hulu Roku'ңузда иштебей жатса, Hulu каналын алып салып, андан соң Каналдар дүкөнү аркылуу кайра кошо аласыз.
- Roku пультундагы үй баскычын басыңыз.
- Hulu каналын баса белгиле.
- Параметрлер менюсун ачуу үчүн пульттагы жылдыз баскычын басыңыз.
- Каналды алып салуу тандаңыз, анан суралганда ырастаңыз.
- Үй баскычын басуу менен үй экранына кайтыңыз.
- Roku канал дүкөнүнө өтүп, Hulu каналын тандаңыз.
- Ырастоо үчүн Канал кошуу тандаңыз.
Эгер ал иштебесе, Roku'ңузда эң акыркы микропрограмма орнотулганын текшериңиз:
- Roku түзмөгүңүздө Башкы менюну ачыңыз.
- Жөндөөлөргө чабыттоо > Система > Системаны жаңыртуу
- Тандоо Азыр текшерүү.
Amazon Fire TV'де Hulu ойнотуу каталарын оңдоо
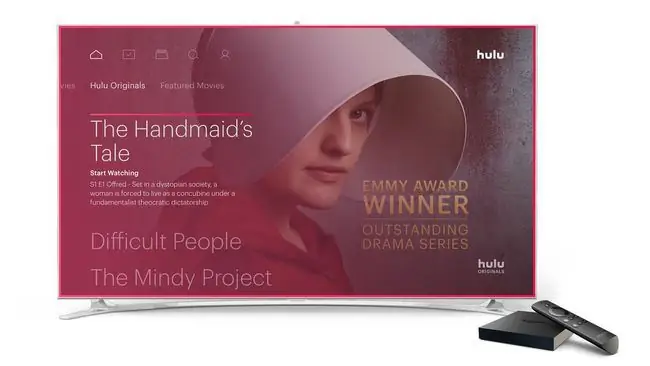
Fire TV же Fire Stick'иңизде ойнотуу каталары пайда болгондо биринчи аракет кылуу керек - Hulu түзмөгүңүздө сактаган убактылуу файлдарды тазалоо.
Эгер бул иштебесе, колдонмону чыгарып салып, кайра жүктөп алууга аракет кылсаңыз болот:
- Өтүңүз Орнотуулар > Колдонмолор > Орнотылган колдонмолорду башкаруу.
- Hulu колдонмосун тандаңыз, андан соң Орнотуудан чыгаруу.
- Hulu толугу менен алып салуу үчүн экрандагы кошумча нускамаларды аткарыңыз.
- Hulu'ну издеп, андан соң колдонмону табуу үчүн Колдонмолор жана Оюндар бөлүмүнө өтүңүз.
- Hulu'ну Fire TV'иңизге кайра жүктөп алуу үчүн Жүктөп алуу колдонуңуз.
Apple TV'де Hulu ойнотуу каталарын оңдоо
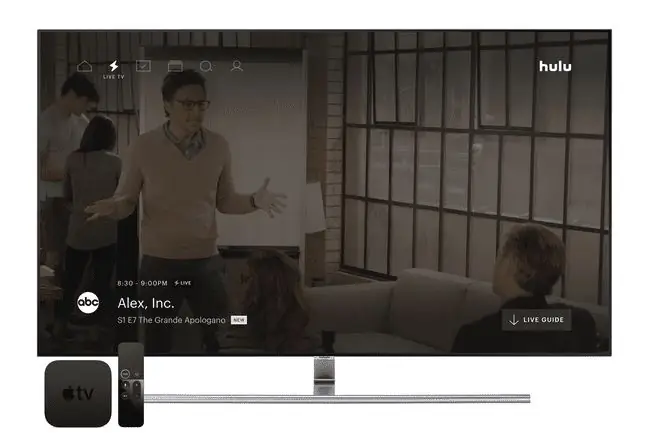
Эгер сиз Apple сыналгыңызда Hulu ойнотуу каталарын алып жатсаңыз, бир нече нерсени байкап көрүңүз:
- Тармак жөндөөлөрүңүздү текшерип, Орнотуулар > Network.
- Hulu колдонмоңузду жаңыртыңыз: Жөндөөлөр > Система.
Apple TV көйгөйлөрү тууралуу кененирээк маалымат алуу үчүн, Apple TV көйгөйлөрүн чечүү боюнча толук колдонмобузду караңыз.
Vizio сыналгыларында Hulu ойнотуу каталарын оңдоо

Эгер сизде Hulu колдонмосу бар Vizio TV болсо жана ойнотуу каталарына туш болуп жатсаңыз, колдонмону жок кылып, кайра жүктөп алсаңыз болот:
- Пультуңуздагы VIA баскычын басыңыз.
- Hulu колдонмосун баса белгилеп, пультуңуздагы сары баскычты басыңыз.
- Тандоо Үзүндү жок кылуу.
- Виджет галереясына өтүңүз жана Hulu'ну табыңыз.
- Тандоо Виджетти Менин профилиме кошуу.
- Ойнотуу каталары бар-жоктугун текшериңиз.
Сиз Hulu колдонмосун Vizio сыналгыларында гана жок кылып, кайра орното аласыз. Vizio Blu-Ray ойноткучтарында жана Агымдагы оюнчуларда бул параметр жок.
LG сыналгыларында жана Blu-Ray ойноткучтарында Hulu ойнотуу каталарын оңдоо

LG түзмөктөрүндө Hulu ойнотуу каталарын чечүү үчүн сиздин түзмөгүңүзгө тиешелүү опциялар чектелген. Эгер видеолорду баштасаңыз, бирок алар кекечтенип, буферленип же ойнотулбай калса, видеонун сапатын төмөндөтүп көрүңүз:
- Hulu'да видео баштаңыз.
- Видео ойнотулуп жатканда, LG пультуңуздагы төмөн баскычын басыңыз.
- Видео сапаты дегенге чабыттоо.
- Видеонун сапатын төмөндөтүп, көйгөйүңүздү чечип же жокпу, көрүңүз.
Ойнотуу каталары дагы эле пайда болсо, LG микропрограммаңызды жаңыртып көрүңүз:
- Алыстан башкаруу пультундагы Башкы бет баскычын басыңыз.
- Жогорку жактагы орнотуулар сөлөкөтүн тандаңыз.
- Сол жактагы менюдан Жалпы тандаңыз.
- Төмөн жагында Бул сыналгы жөнүндө дегенди тандаңыз.
- Автоматтык жаңыртууларга уруксат берүү белгиленгенин текшерип, андан соң Жаңыртууну текшерүү дегенди тандаңыз.
- Жаңыртууну жүктөп алуу жана орнотуу үчүн экрандагы кадамдарды аткарыңыз.






