Эстеликтер - бул iPhone же iPad сиз үчүн жасай ала турган ыңгайлаштырылган слайдшоулар. Функцияны көз жаздымда калтыруу оңой, бирок өзүңүздүн сүрөт жыйнагыңыздан тез жана оңой слайдшоуларды түзө баштаганыңыздан кийин, сиз аны ыңгайлуу жана баа жеткис деп таба аласыз.
Эстеликтерге кирүү үчүн iOS Сүрөттөр колдонмосун иштетип, Сиз үчүн тандаңыз. Түзүлгөн Эстеликтердин толук кэшин көрүү үчүн Баарын көрүү дегенди тандаңыз.

Сүрөт эскерүүлөрүн кантип түзүү керек
Эстеликтер iOS'то автоматтык түрдө түзүлөт. Болгону сүрөттөрдү жана видеолорду тартууну улантсаңыз болот, ал эми Photos аларды даталарга жана белгилүү бир мезгил ичинде түзүлгөн медианын көлөмүнө жараша динамикалык түрдө Эстеликтерге иреттейт.
Эгер сиз сүрөттөр же видеолор жыйнагынан өзүңүздүн Эстутумуңузду түзгүңүз келсе, аны кол менен жасашыңыз керек болот. Бул аларды ыңгайлаштырылган альбомго иреттөө дегенди билдирет.
Кантип эстутумду кол менен түзүү керек
Чыныгы эскерүүлөрүңүздүн баары Photos'тун окуяларды, майрамдарды жана чогулуштарды чечмелөөсүнө туура келбейт. Демек, чындыкты жакшыраак чагылдыруу үчүн өзүңүздүн альбомуңузду же эс тутумуңузду түзгүңүз келиши мүмкүн. iOS үчүн Фотолордо жаңы эскерүүлөрдү кантип түзүү керек:
-
IOS Фото колдонмосун иштетип, Менин альбомдорум тандаңыз.

Image -
Төмөнкү сол бурчтагы +Жаңы альбом сөлөкөтүн тандаңыз.

Image -
Альбомдун атын атаңыз жана Сактоо тандаңыз.

Image -
Альбомго кошкуңуз келген сүрөттөрдү тандаңыз. Сүрөттөрдү альбом боюнча же камераңыздын бардык түрмөгүндө чабыттоо менен карап чыга аласыз.
Сиз ошондой эле камера түрмөгүңүздөгү сүрөттөрдү өз-өзүнчө же аларды тартып жатканда кошо аласыз. Жаңы альбом жараткандан кийин Бүттү тандаңыз. Кошууну каалаган сүрөтүңүздү көрүп жатканда, Бөлүшүү сөлөкөтүн тандап, андан кийин Альбомго кошуу жана жаңы эле түзгөн альбомуңузду тандаңыз.

Image -
Альбомдор экранына кайтуу. Менин альбомдорум астынан жаңы түзүлгөн альбомду тандаңыз.

Image -
Альбом аталышынын баннеринде … сөлөкөтүн, андан соң Слайдшоу тандаңыз. Альбом автоматтык түрдө түзүлгөн Эстутум катары көрсөтүлөт.
Ыңгайлаштырылган эс тутумдун толук экран слайдшоусун көрүү үчүн Ойнотуу сөлөкөтүн тандаңыз.

Image
Белгилүү бир адамдын эс тутумун кантип түзүү керек
Бул белгилүү бир адамдын сүрөттөрүнөн жана видеолорунан динамикалык слайдшоу түзө турган сонун трюк.
-
Сүрөттөр ачык болгондо, Адамдар тандаңыз.

Image -
Сиз Сүрөттөр колдонмосу тарабынан таанылган ар кандай адамдар катышкан альбомдор жыйнагын көрөсүз. Камераңызда ал адамдын бардык сүрөттөрүн көрсөтүү үчүн бирин тандаңыз.
Бул функция эми камера түрмөгүңүздөгү ар бир жүз үчүн иштейт - iOS түзмөгүңүз оңой аныктай турган бир нече сүрөттөрдө гана табылган жүздөр.
Бул адамга кошумча сүрөттөрдү кошуу үчүн Меню сүрөтчөсүн тандап, андан соң Кошумча сүрөттөрдү ырастоо дегенди тандаңыз.

Image -
Ал адамдын слайдшоусун толук экранда көрсөтүү үчүн Ойнотуу сөлөкөтүн тандаңыз.

Image
Белгилүү бир датаны же окуяны эстутумду кантип түзүү керек
Камералар түрмөгүндө белгилүү бир датага же окуяга эстутум жана слайдшоу түзүү үчүн ошол эле нускамаларды аткарсаңыз болот. Бул жерде:
- Сүрөттөр колдонмосун ачып, Сүрөттөр өтмөгүн тандаңыз.
-
Жылдар, Айлар же Күндөр аркылуу каралып жаткан датага же окуяга өтүңүзөтмөк.

Image -
Сүрөттөрдү же видеолорду бөлүп алгандан кийин, үч горизонталдуу чекит менен көрсөтүлгөн Меню сөлөкөтүн тандаңыз.

Image -
Слайдшоуда сүрөттөрдү жана видеолорду иретке келтирүү үчүн Жүктөп алуу үчүн Ойнотууну тандаңыз.
Ойнотуу баскычы белгилүү бир шарттарда гана жеткиликтүү, андыктан альбомду кол менен түзүп, аны эстутумга айландыруу оңой.

Image
Эстелик слайдшоусун кантип түзөтүү керек
Автоматтык иштешине карабастан, Memories функциясы адамдарды, жерлерди же окуяларды таанууда идеалдуу эмес. Ушул себептен улам, Сүрөттөр Эстутум слайдшоуларын түзөтүүнүн көптөгөн жолдорун берет. Бул жерде:
-
Слайдшоуну ойнотуп баштоо үчүн каалаган эстутумду ачып, Ойнотуу сөлөкөтүн тандаңыз.

Image - Түзөтүү параметрлерин ачуу үчүн экрандын каалаган жерин таптаңыз.
-
Төмөнкүлөрдүн бирин тандап, Эстутум үчүн маанайды тандаңыз: Кыялдуу, Сентименталдуу, Жумшак, Салкын, Нейтралдуу, Бактылуу, Көңүл көтөрүүчү, Эпикалык, Клуб же Экстремалдуу.

Image -
Эстутум үчүн узундук тандаңыз: Кыска, Орто же Узун.

Image -
Слайдшоуну жакшылап тууралоо үчүн жогорку оң бурчтан Түзөтүү тандаңыз. Бул жерде сиз аталышты, аталыштын сүрөтүн, музыканы жана узактыгын өзгөртө аласыз. Ошондой эле слайдшоуда кайсы сүрөттөр менен видеолор камтылганын өзгөртө аласыз.

Image
Аталышы бөлүмү аталышты, субтитрди түзөтүүгө жана аталыш үчүн шрифт тандоого мүмкүндүк берет. Музыкада сиз фонддук ырлардын бирин же түзмөгүңүздүн китепканасынан каалаган ырды тандай аласыз. Сиз Эстутумдун узактыгын түзөткөнүңүздө, Сүрөттөр колдонмосу кайсы сүрөттөрдү кошуу же кемитүү керектигин тандап алат, андыктан сиз фото тандоону түзөтүүдөн мурун муну кылгыңыз келет. Бул сизге ылайыктуу узундукту тандагандан кийин сүрөттөрдү тактоо мүмкүнчүлүгүн берет.
Сиз экрандын ылдыйкы сол жагындагы " +" баскычын таптап, сүрөт кошо аласыз, бирок сиз түпнуска коллекциядагы сүрөттөрдү гана кошо аласыз. Демек, сиз 2018-жылдагы сүрөттөрдүн эстутумун түзгөн болсоңуз, анда ошол 2018-жылдагы коллекциядан сүрөттөрдү гана кошо аласыз. Бул жерде жаңы альбом түзүү жардам берет. Каалаган сүрөтүңүз көрүнбөсө, кайра чыгып, сүрөттү альбомго кошуп, андан соң түзөтүү процессин кайра баштасаңыз болот.
Сиз слайдшоунун белгилүү бир жерине сүрөт жайгаштыра албайсыз. Сүрөттөр датасы жана убактысы боюнча иреттелген альбомдогудай тартипте жайгаштырылат.
Эстеликтерди кантип сактоо жана бөлүшүү керек
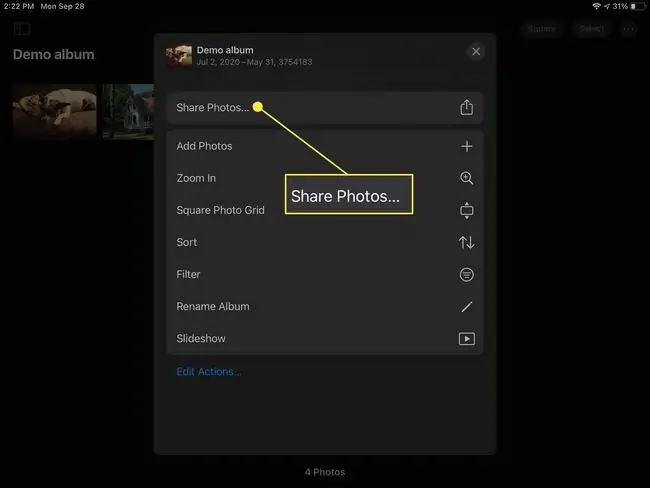
Эми сизде ыңгайлаштырылган Эстутумдун слайдшоусу бар болгондуктан, аны бөлүшкүңүз келет.
Слайдшоу ойноп жатканда Бөлүш баскычын тандап, аны бөлүшө аласыз же түзмөгүңүзгө сактай аласыз. Бардык стандарттуу бөлүшүү параметрлери бар, анын ичинде AirDrop, Messages, Mail, YouTube, Dropbox, Facebook, ж. Андан ары түзөтүү үчүн аны iMovieге импорттой аласыз.
Эгер Видеону сактоону тандасаңыз,слайдшоу Видеолор альбомуңузга кино форматында сакталат. Бул аны Facebook менен бөлүшүүгө же кийинчерээк текст билдирүү катары жөнөтүүгө мүмкүндүк берет.






