Эмнелерди билүү керек
- Эң оңой жолу: iOS түзмөгүңүздү сыналгыга туташтыруу үчүн Lightning Digital AV адаптерин HDMI кабели менен колдонуңуз.
- Chromecast'ты колдонуу: Chromecast'ка туура келген колдонмону ачып, cast баскычын тандаңыз.
- Башка параметрлер: Apple TV менен агылтыңыз же DLNA'ны колдогон акылдуу сыналгы менен DLNA шайкеш колдонмону колдонуңуз.
Бул макалада түзмөгүңүздүн мазмунун сыналгы экранында көрүү үчүн iPad же iPhoneуңузда агымды иштетүүнүн төрт жолу түшүндүрүлөт. Көрсөтмөлөргө HDMI кабели менен Apple Lightning Digital AV адаптерин колдонуу, Chromecast жана Chromecast шайкеш колдонмолорду колдонуу, Apple TV менен агылтуу жана DLNA'ны колдогон акылдуу сыналгы менен DLNA шайкеш колдонмону колдонуу кирет.
Сыналгыга кабелдер жана адаптерлер менен агым
Балким, iPad же iPhone'дон агымдын эң оңой жолу - бул кабелди туташтыруу, бирок сиз эч кандай кабелди колдоно албайсыз. iOS түзмөктөрү Apple компаниясынын менчик Lightning туташтыргычын колдонгондуктан, сизге атайын адаптер керек.
Apple'дун Lightning Digital AV адаптери (адатта Apple.com сайтынан болжол менен $50) сыналгыга агылтуу үчүн керектүү нерселердин биринчи жарымы. Калган жарымы адаптерди сыналгыга туташтыруу үчүн HDMI кабели.

Сыналгыдагы киргизүүнү кабель сайылган HDMI портуна которсоңуз, сыналгыдан iPad же iPhone'уңузду көрөсүз. Ал жерден колдонмолорду, сүрөттөрдү, видеолорду жана башкаларды түз сыналгыңызга агылта аласыз.
Chromecast'ты iPad же iPhone аркылуу агылтуу үчүн колдонуңуз
Apple iPhone жана iPad үчүн агым түзмөгүн сунуштаган жалгыз компания эмес. Окшош, бирок зымсыз иштеген Google Chromecast да бар.
Chromecast адаптерге караганда бир топ башкача иштейт, анткени экрандагы нерселердин баарын сыналгыга көрсөтүү мүмкүн эмес. Агып берүү колдонмого тиешелүү, демек, сыналгыдан мазмунду көрүү үчүн Chromecast'ты колдогон колдонмоңуз болушу керек.

Chromecast'ты колдогон көптөгөн колдонмолор бар болсо да, сиз iPad же iPhone'уңуздун башкы экранын агым менен өткөрө албайсыз, ошондой эле кандайдыр бир колдонмону ачып, бардыгын сыналгыга агылта албайсыз. AirPlay'ди Chromecast менен иштетүү үчүн сизге кошумча программа керек.
-
Chromecast менен iOS түзмөгү бир Wi-Fi тармагына туташып турганын текшериңиз.
Бул аларды бириктирүүнүн эң оңой жолу, бирок Chromecast-ты Wi-Fiсыз колдонуу жолдору бар.
-
Chromecast'ка туура келген колдонмону ачыңыз.
Айрым мисалдарга Netflix, YouTube, Google Фото жана Hulu кирет, бирок башка көптөгөн нерселер бар, анын ичинде оюндар, кино колдонмолору, спорт колдонмолору ж.б.
- Тышкы экранга чыгаруу баскычын тандаңыз (Wi-Fi сөлөкөтү менен бириктирилген чарчы).
- Эгер суралса, iPad же iPhone түзмөгүңүзгө агылгыңыз келген тизмеден туура Chromecast'ты тандаңыз.
Apple TV менен агым
Эгер сиз бардык түзмөктөрүңүздү Apple брендинин тегерегинде кармагыңыз келсе, бирок сыналгыга зымсыз агылууну кааласаңыз, Apple TV'ди текшериңиз.
Apple'дын приставкасы көп нерселерди аткара алат: Netflix, HBO же башкаларды агым; App Store дүкөнүнөн оюндарды ойноо; Apple Music'тен музыканы жеткирүү; жана HomeKit шайкеш акылдуу үй түзмөктөрү үчүн хаб катары кызмат кылат. Албетте, ал iPad же iPhone'уңуздан сыналгыга мазмунду агылтууга мүмкүнчүлүк берет.
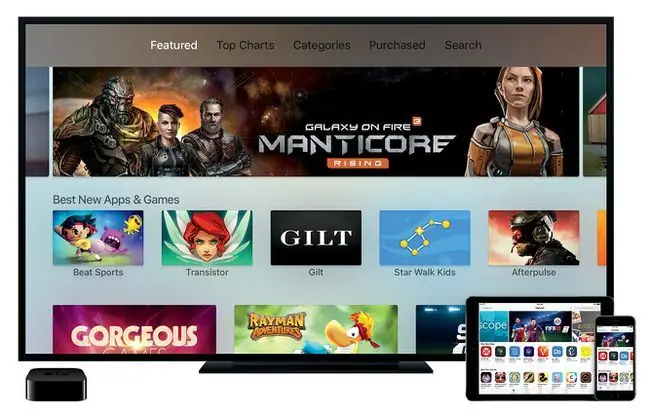
Бардык iOS түзмөктөрү жана Apple TV шайкеш түзмөктөр арасында аудио жана видеону зымсыз агылтуу үчүн Apple технологиясы болгон AirPlayти колдойт. Бул учурда, түзмөгүңүздүн экранын сыналгыга агылтууга мүмкүндүк берүүчү AirPlay Mirroring колдонуңуз.
Apple TV менен iOS түзмөгүңүз бир Wi-Fi тармагына туташып турганын текшерип, андан соң Башкаруу борбору аркылуу Apple TV'ге туташыңыз.
iPhone же iPad'иңизден агымды токтоткуңуз келсе, Башкаруу борборун ачып, Apple TV таптап, андан соң Күзгүртүүнү токтотуу тандаңыз.
DLNA аркылуу iPad же iPhone'ду сыналгыга агылтыңыз
Сизге iPad же iPhone'уңузду сыналгыга берүү үчүн ар дайым кошумча жабдык сатып алуунун кереги жок. Эгер сизде DLNA'ны колдогон акылдуу сыналгы болсо, сизге дал келген колдонмо керек.
Баардык колдонмолор бирдей иштебейт, бирок колдонмону сыналгы менен колдонуу боюнча атайын нускамалар колдонмодо же иштеп чыгуучунун веб-сайтында болушу керек.
Эгер сыналгыңыз DLNA'ны колдосо, iPhone же iPad'иңизге туура келген колдонмону орнотуп, ага мазмун кошуп, андан соң iOS түзмөгүңүз менен бир Wi-Fi тармагындагы сыналгыга агылтуу үчүн колдонуңуз.
DLNA менен шайкеш iOS колдонмолорунун айрым мисалдарына 8player Pro, ArkMC, C5, MCPlayer HD Pro, TV Assist жана TV үчүн UPNP/DLNA Streamer кирет.
Кээ бир корголгон мазмун, мисалы, iTunes дүкөнүндөгү видеолор бул колдонмолор аркылуу ойнотулбашы мүмкүн, анткени алар DRMди колдоого албайт.






