Эмнени билүү керек
- Жок кылуу үчүн: Телефон > Сүйүктүүлөр > Түзөтүү. Минус белгиси бар кызыл тегерекчени таптап, Delete менен ырастаңыз.
- Кайра иреттештирүү үчүн: Телефон > Favorites > Түзөтүү. үч сызык сөлөкөтүн басып кармап туруңуз, байланышты ордуна сүйрөп, Бүттү баскычын басыңыз.
Бул макалада iPhone Сүйүктүүлөрүңүздү кантип жок кылуу жана кайра иреттештирүү, адамдарды Сүйүктүүлөр тизмеңизге кошуу сыяктуу оңой түшүндүрүлөт. Бул макаладагы нускамалар iOS 13, iOS 12, iOS 11 жана iOS 10 үчүн колдонулат.
iPhone сүйүктүүлөрүн кантип жок кылса болот
Телефон колдонмосундагы Сүйүктүүлөр экранынан байланышты жок кылуу үчүн:
- Телефон колдонмосун таптаңыз.
- Таптоо Сүйүктүүлөрдү.
-
Таптоо Түзөтүү.

Image - Тизмедеги ар бир сүйүктүүнүн жанында минус белгиси бар кызыл тегерек сүрөтчөсү пайда болот. Жок кылгыңыз келген Сүйүктүүлөрдүн жанындагы кызыл сүрөтчөнү таптаңыз.
-
Сүйүктүүлөрдү алып салуу үчүн байланыштын оң жагында пайда болгон Жок кылуу баскычын таптаңыз.

Image - Жаңы жаңыртылган Сүйүктүүлөр тизмеси көрсөтүлөт.
Бул Сүйүктүүлөрдү гана жок кылат. Ал сиздин дарек китебиңизден байланышты өчүрбөйт. Байланыш маалыматы жоголгон жок.
Сүйүктүүлөрдү тезирээк өчүрүү үчүн Телефон колдонмосун ачып, Сүйүктүүлөргө өтүңүз, андан соң экранды оңго солго сүрүңүз жок кылгыңыз келген байланыш.
IPhone'дун сүйүктүүлөрүн кантип иретке келтирсе болот
Сүйүктүүлөрдүн тартибин өзгөртүү үчүн:
- Аны ишке киргизүү үчүн Телефон колдонмосун таптаңыз.
- Таптоо Сүйүктүүлөрдү.
- Таптоо Түзөтүү.
- Үч сызык сөлөкөтүн таптап, кармап туруңуз, ошондо сүйүктүү тизменин калган бөлүгүнүн үстүнө чыксын. 3D Touch функциясы бар iPhone'до өтө катуу бассаңыз, кыска жол меню пайда болот.
-
Байланышты Сүйүктүүлөр тизмесинен башка жерге сүйрөңүз.

Image - Сүйүктүүлөрүңүз сиз каалагандай иреттелгенде, жаңы буйрутманы сактоо үчүн Бүттү таптаңыз.
Бир нече кадам менен байланыштарыңыз толук экрандагы сүрөттөрдү көрсөтүү үчүн кирүүчү чалууларды жасаңыз.
3D Touch менюсу аркылуу байланыштарды кантип тандоо керек
iPhone 6 серияларында жана жаңы iPhone'дордо 3D сенсордук экран Сүйүктүүлөрүңүзгө жетүүнүн дагы бир жолун сунуштайт. Жарлык менюну көрсөтүү үчүн Телефон колдонмосунун сөлөкөтүн катуу басыңыз. Бул меню үч сүйүктүү байланышка оңой жетүүнү сунуштайт (же iPhone X сыяктуу чоңураак экрандарда, төрт байланыш).
Телефон колдонмосунун 3D Touch жарлыгы эң мыкты үч (же төрт) сүйүктүү байланышыңызды көрсөтөт. iOS 11, iOS 12 жана iOS 13 версияларында байланыштар Сүйүктүүлөр экранында кандай тартипте көрсөтүлөт.
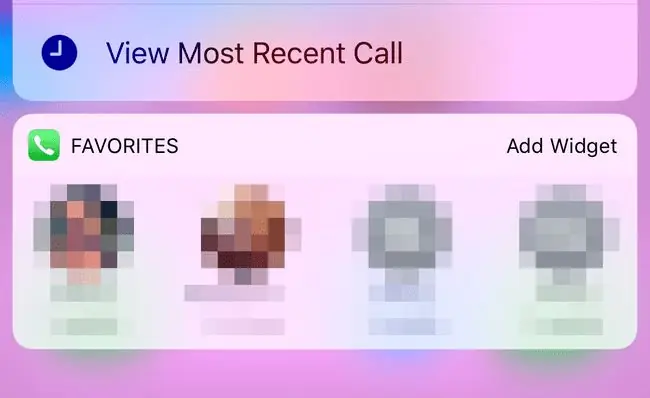
IOS 10'до, Сүйүктүүлөр экраныңыздагы биринчи орундагы байланыш жарлык менюсунун төмөнкү оң бурчунда көрүнөт. Ушундай жол менен эң көп колдонулган байланышыңызды таптап коюу оңой.
Жарлыкта кайсы байланыштар көрсөтүлөрүн өзгөртүү үчүн же алардын иретин өзгөртүү үчүн, байланыштарыңызды Сүйүктүүлөр тизмесинен иретке келтириңиз.






