Эмнелерди билүү керек
- Жөндөөлөр менюсун ачуу үчүн колдонмонун ылдый жагындагы Дельфин сөлөкөтүн таптаңыз. Параметрлерди ачуу үчүн солго сүрүңүз.
- Жөндөөлөргө төмөнкүлөр кирет: Барак кошуу, Бөлүш, Жаңылоо, бетинен табуу, Жүктөлүүлөр, Сонар жана жаңсоо, Жеке режим,Түнкү режим жана башкалар.
- Серепчинин жөндөөлөрүнө кирүү үчүн Dolphin сөлөкөтүн, андан соң gear сөлөкөтүн тандаңыз.
Dolphin - iOS жана Android түзмөктөрү үчүн акысыз мобилдик веб браузер. Chrome, Safari же Firefox сыяктуу популярдуу болбосо да, Дельфин колдонууга ыңгайлуулугу, ыңгайлаштырылгандыгы жана кичинекей изи менен ишенимдүү окурмандарга ээ.iOS 8.0 же андан кийинки версиялары бар iPhone жана iPad түзмөктөрүнө Dolphin мобилдик веб браузерин кантип ыңгайлаштыруу керек.
Дельфин менюсуна кантип кирсе болот
Dolphin ар кандай режимдерге жана функцияларга ээ, ошондуктан сиз мобилдик браузерди колдонуу ыкмасын ыңгайлаштыра аласыз. Бул жерде Дельфин менюсуна кантип кирүүгө болорун жана анын параметрлери эмнени билдирерин карап көрүңүз.
- Dolphin браузерин iPhone же iPad'иңизге жүктөп алыңыз.
- Колдонмону ачып, экрандын ылдый жагындагы Дельфин сөлөкөтүн таптаңыз.
- Дельфиндин режимдерин жана функцияларын көрсөткөн меню пайда болот.
-
Көбүрөөк меню пункттарын ачуу үчүн солго сүрүңүз.

Image
Дельфин менюсунун элементтери кантип иштейт
Бул жерде ар бир Dolphin менюсу сунуш кылган функцияларды карап көрүңүз.
Барак кошуу
Барак кошуу баскычын таптаганыңызда, сизде Кыстарма кошуу, Тез терүүнү кошууже Жаңсоо кошуу.
- Башка серепчилердин иштөөсүнө окшоп, кыстарылган сайттарыңызга баракты кошуу үчүн Кыстарма кошуу баскычын таптаңыз.
- Бетти үй баракчаңызга кошуу үчүн Тез терүүнү кошуу баскычын таптап коюңуз.
- Бетти ачуу үчүн тез стенографиялык дизайн түзүү үчүн Жаңсоо кошуу таптаңыз. Мисалы, Lifewire.com сайтын ишке киргизүү үчүн жөнөкөй L жаңсоосун түзүңүз.
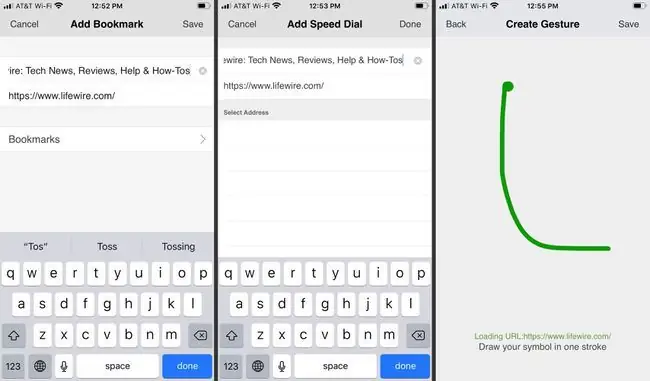
Бөлүшүү
Бөлүш таптаганда, баракты Facebook, Twitter, Evernote же Чөнтөктө бөлүшө аласыз. Эгер Dolphinге башка уюлдук телефон же планшеттен кирген болсоңуз, баракты башка түзмөккө да жөнөтө аласыз. Баракты текст, электрондук почта, AirDrop жана башкалар аркылуу жөнөтүү үчүн Дагы таптап коюңуз.
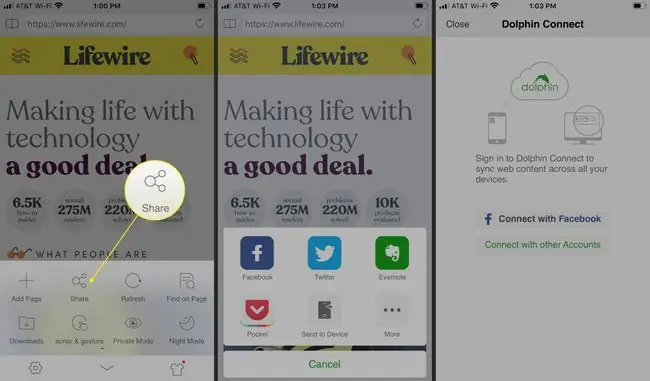
Жаңылоо
Бетти кайра жүктөө үчүн Жаңылоо таптаңыз.
Барактан табуу
Бул функция веб-баракчадан белгилүү бир текстти издөөгө жана табууга мүмкүндүк берет. Издөө кутучасын көрсөтүү үчүн Барактан табуу таптаңыз. Издөө сурамын териңиз, Издөө таптап, натыйжаларды көрүңүз.
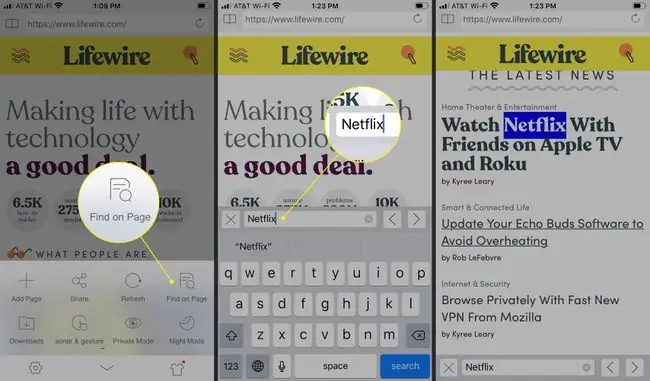
Жүктөлүүлөр
Бардык жүктөлүп алынган файлдардын тизмесин көрсөтүү үчүн Жүктөлүүлөр таптаңыз.
Сонар жана жаңсоо
Дельфинге тез-тез кирген сайтка кирүүгө буйрук берүү үчүн жаңсоо тартуу үчүн Sonar & Jesture таптаңыз. Бар болгон жаңсоолордун тизмесин көрүү үчүн gear сөлөкөтүн таптаңыз же жаңысын жасап, аны URL менен байланыштыруу үчүн Жаңсоо түзүү баскычын таптаңыз.
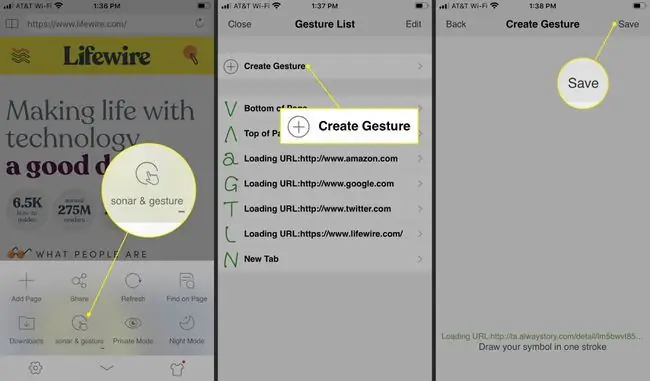
Жеке режим
Дельфиндин серептөө аракетин түзмөгүңүзгө сактоосуна жол бербөө үчүн Жеке режимди тандаңыз. Иштетилгенде, серепчи таржымалы, кукилер, кэш жана кирүү эсептик дайындары сакталбайт. Кадимки абалга кайтуу үчүн Жеке режим баскычын кайра таптаңыз.
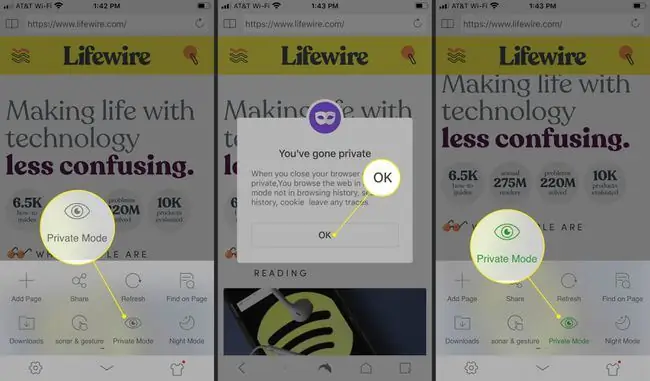
Түнкү режим
Караңгыда серептөөдө көздүн чарчап калышына жол бербөө үчүн экранды күңүрт кылуу үчүн Түнкү режимди таптаңыз. Кадимки абалга кайтуу үчүн менюдан Түнкү режимди таптап коюңуз.
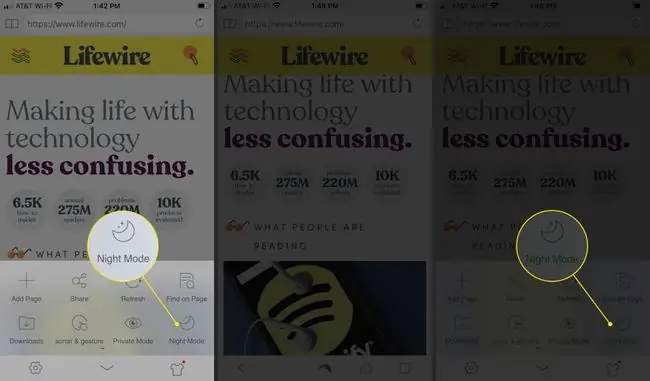
Классикалык өтмөк режими
Таптоо Классикалык өтмөк режими серепчи терезесинин жогору жагында иш тактасынын серепчисине окшош бардык ачык өтмөктөрдү көрсөтүү үчүн. Кадимки абалга кайтуу үчүн Классикалык өтмөк режимин таптаңыз.
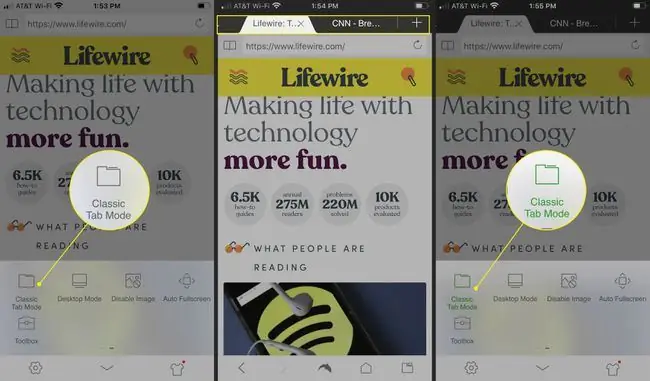
Истел режими
Таптоо Десктоп режими уюлдук телефонго ылайыктуу демейки версиялардын ордуна веб-сайттардын рабочий версиясын көрсөтүү үчүн.
Сүрөттү өчүрүү
Дельфинге сүрөттөрдү жүктөөнүн алдын алуу үчүн Сүрөттү өчүрүү таптаңыз. Бул трафикти колдонууну чектеп, барактардын тезирээк жүктөлүшүнө мүмкүндүк берет.
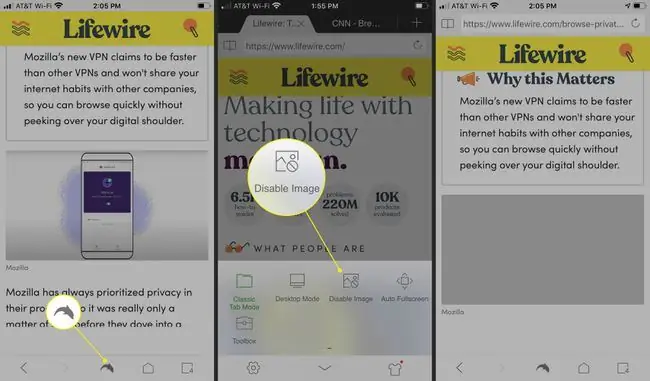
Автотолук экран
Баракты сыдырып жатканда экрандын ылдый жагындагы меню тилкесин жашыруу үчүн Автотолук экран таптаңыз.
Инструменттер куту
Дельфинге кошулган бардык плагиндерге же кеңейтүүлөргө кирүү үчүн Куралдар кутусун таптаңыз.
Dolphin's браузеринин жөндөөлөрү
Дельфин менюсунун параметрлеринен тышкары, Dolphin жөндөөлөрү аркылуу серепчинин иштешин ыңгайлаштырыңыз. Dolphin серепчи жөндөөлөрүнө кирүү үчүн:
- Экрандын ылдый жагынан Дельфин тандаңыз.
- Төмөнкү сол бурчтагы gear сөлөкөтүн таптаңыз.
-
Дельфин орнотуулар барагы пайда болот.

Image
Дельфин браузеринин жөндөөлөрүн түшүнүү
Бул жерде Dolphin серепчисинин жөндөөлөрү эмнени көзөмөлдөй турганы тууралуу кыскача маалымат.
Дельфин кызматы
Дельфин кызматы астында Аккаунт жана синхрондоштуруу табасыз. Булуттагы Dolphin Connect кызматы аркылуу Dolphin иштеткен бардык түзмөктөрдө мазмунду жана жөндөөлөрдү синхрондоштуруу үчүн Аккаунт жана шайкештирүү баскычын таптаңыз.
Дельфин мазмунун Evernote, Facebook жана Pocket менен синхрондоштуруу жана бөлүшө аласыз.
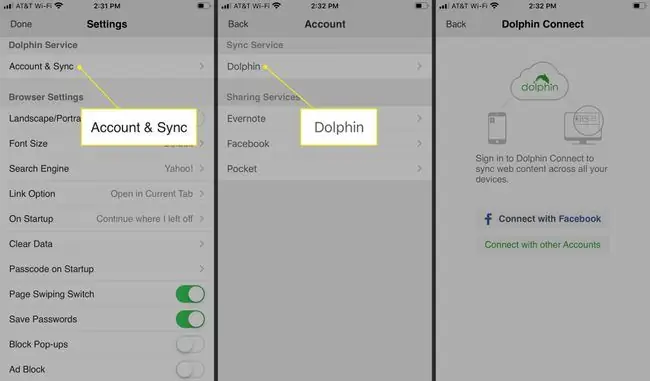
Бразердин жөндөөлөрү
Бразердин жөндөөлөрү астынан Пейзаж/Портрет кулпусун иштетүү үчүн опцияларды табасыз, андыктан браузерде бир көрүнүштү кулпулай аласыз.. Шрифтин өлчөмү таптап, Демейки, Орто же Чоң шрифт. Демейки издөө каражатыңызды тандоо үчүн Search Engine таптап, Yahoo!, Google,Bing, DuckDuckGo же Wikipedia
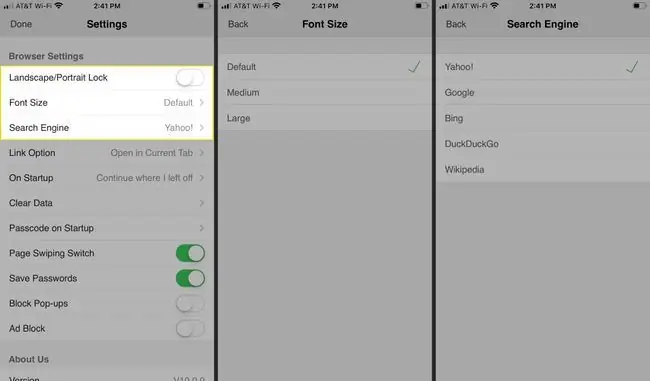
Ошондой эле Бразердин жөндөөлөрү астынан шилтемелерди жаңы өтмөктө же учурдагы өтмөктө ачууну тандоо үчүн Шилтеме опциясын таптаңыз же демейки аракет. Токтогон жерден баштоо үчүн Ишке киргизүүдө таптап коюңуз же жаңы өтмөк барагын ачыңыз. Серептөө таржымалыңызды, cookie файлдарыңызды, кэшиңизди жана сырсөздөрүңүздү тазалоо үчүн Дайындарды тазалоо баскычын таптаңыз.
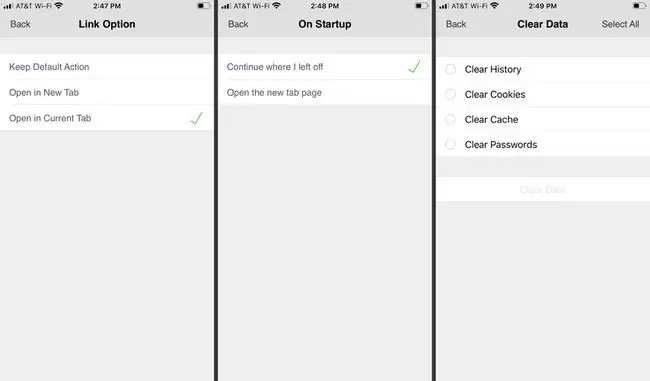
Ошондой эле Бразердин жөндөөлөрү астынан Дельфинди ачуу жана колдонуу үчүн сенсордук идентификатор же PIN өткөрүү кодун талап кылуу үчүн Ишке киришүүдө өткөрүүчү кодду таптаңыз. Барактарды сүрүү которгучу өчүрүү/күйгүзсөңүз, барактардын ортосунда алдыга жана артка сүрө албай каласыз. Айрым веб-баракчаларга кирүү үчүн колдонулган сырсөздөрдү кайра чакырып алуу үчүн Сырсөздөрдү сактоо күйгүзүңүз. Веб баракчада калкып чыкма жарнамалардын жана терезелердин пайда болушуна жол бербөө үчүн Блок Калкымаларды күйгүзүңүз. Жарнама блогун күйгүзүп коюңуз.
Биз жөнүндө
Акыркы бөлүм, Биз жөнүндө, Dolphin версиясынын номерин көрсөтөт. Dolphin колдоо тобуна пикир жөнөтүү үчүн электрондук почта кутусун ачуу үчүн Бизге эмне деп ойлосоңузду айткыла баскычын таптаңыз. Колдонмолор дүкөнүндө колдонмого беш жылдыз берүү же электрондук почта аркылуу пикир билдирүү үчүн Дельфинге баа берүү баскычын таптаңыз. Dolphin электрондук катына жазылуу үчүн The Loop'до болуңуз баскычын таптаңыз.
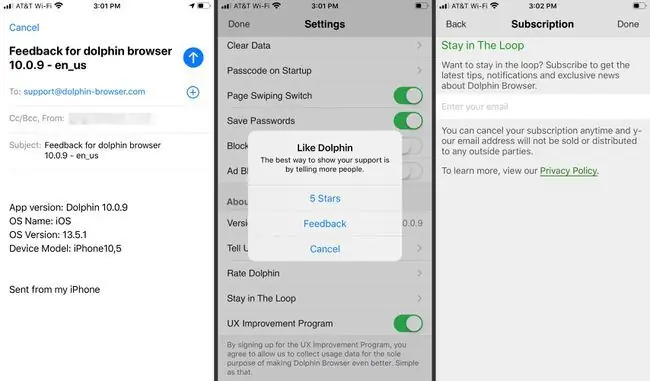
Акыркы пункт - UX жакшыртуу программасы. Колдонуу дайындарын Dolphin иштеп чыгуу тобуна жөнөтүү үчүн муну күйгүзүңүз. Бул негизинен анонимдүү дайындар браузердин келечектеги версияларын жакшыртуу үчүн колдонулат.






