Эмнелерди билүү керек
- Бир колдонмону сүйрөп, башка колдонмонун үстүнө түшүрүү менен папка түзүңүз. Оңой жетүү үчүн папкаларды iPad'дын ылдый жагына орнотуңуз.
- Таптоо Бөлүшүү > Сүрөткө тушкагаз катары колдонуу аны кулпу экраны же фон катары коюу. Өзүңүзгө же башка бирөөгө лакап ат коюу үчүн Siri колдонуңуз.
- Google GBoard сыяктуу ыңгайлаштырылган баскычтопту жүктөп алыңыз. Үндөрдү ыңгайлаштыруу үчүн Орнотуулар > Sounds бөлүмүнө өтүңүз. Кошумча коопсуздук үчүн өткөрүүчү кодду иштетиңиз.
Бул макалада iPad тажрыйбаңызды кантип ыңгайлаштыруу, анын ичинде сүрөттөрдү түзүү жана жекелештирилген фон сүрөтүн орнотуу түшүндүрүлөт.
iPadыңызды папкалар менен иреттеңиз
Сиз iPad'иңиз менен эң биринчи кылгыңыз келген нерсе - бул кээ бир негиздер, анын ичинде сөлөкөттөрүңүз үчүн папкаларды кантип түзүүнү үйрөнүү. Бир колдонмону сүйрөп, башка колдонмонун үстүнө түшүрүү менен папканы түзө аласыз. Колдонмоңуз башка бирөөнүн сөлөкөтүнүн үстүндө кармалып турганда, папка түзүлөт деп айта аласыз, анткени максаттуу колдонмо өзгөчөлөнүп турат.
Папкаларды iPad'тын ылдый жагына орнотуп алсаңыз болот, бул сизге ошол колдонмолорго тез жетүүгө мүмкүнчүлүк берет. Тез кирүү мүмкүнчүлүгүңүз жок болгондо, iPad'иңизден каалаган колдонмону, музыканы же тасманы издөө үчүн Spotlight Search'ти колдонсоңуз болот. Spotlight Search менен интернеттен издей аласыз.
iPadыңызды сүрөттөр менен жекелештириңиз
Балким, iPad'иңизди ыңгайлаштыруунун эң оңой жолу - фондук тушкагазды жана кулпуланган экранда колдонулган сүрөттү өзгөртүү. Сиз жубайыңыздын, үй-бүлөңүздүн, досторуңуздун сүрөттөрүн же интернеттен кезиккен бардык сүрөттөрдү колдоно аласыз. Баарынан маанилүүсү, бул сиздин iPad'ыңызды жөн эле демейки фондо тушкагазды колдонгондордун баарынан өзгөчөлөнтөт.

Фон сүрөтүңүздү коюунун эң оңой жолу - Сүрөттөр колдонмосуна кирип, колдонгуңуз келген сүрөткө чабыттоо жана Бөлүшүү > Колдонуу Тушкагаз катары Бул опцияны тандаганыңызда, аны кулпу экранынын фонуңуз, үй экраныңыздын фонуңуз же экөөнү тең тандоону тандайсыз.
Өзүңүзгө же башка бирөөгө лакап ат коюңуз
Бул абдан күлкүлүү болуп калышы мүмкүн болгон сонун трюк. Сириге сизди лакап ат менен чакыруусун айта аласыз. Бул чыныгы лакап ат болушу мүмкүн, мисалы, "Роберт" дегендин ордуна "Боб" же "Flip" же "Скетч" сыяктуу кызыктуу лакап ат болушу мүмкүн.

Муну кантип кыласыз: жөн гана Siri'ни иштетип, "Siri, мени Sketch деп атаңыз" деп айтыңыз.
Кызыктуу бөлүгү - байланыштар тизмесиндеги лакап ат талаасын толтуруу менен каалаган адамга лакап ат бере аласыз. Андыктан, апаңызга SMS жөнөтүү үчүн "СМС" жөнөтсөңүз болот же досуңузга чалыш үчүн "Facetime Goofball" жазсаңыз болот.
Ыңгайлаштырылган баскычтоп кошуу
iPad операциялык тутумунун эң акыркы итерациясы виджеттерди орнотууга мүмкүндүк берет. Виджет - бул эскертме борборунда иштей турган же iPad'ыңыздын экрандагы баскычтоп сыяктуу башка бөлүктөрүн ээлей турган колдонмонун кичинекей кесими.
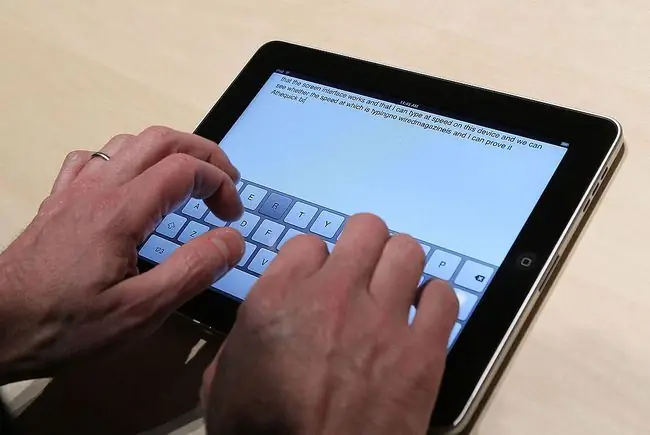
Адегенде Swype же Google'дун GBoard сыяктуу ыңгайлаштырылган баскычтопту App Store дүкөнүнөн жүктөп алышыңыз керек. Андан кийин, iPad'тин Орнотуулар колдонмосун ишке киргизүү жана Жалпы жөндөөлөргө > Клавиатура > Клавиатура өтүү аркылуу баскычтопту "ишке келтиресиз"> Жаңы клавиатура кошуу Жаңы жүктөлүп алынган баскычтопту тизмеден табасыз. Аны күйгүзүү үчүн сыдырманы таптаңыз.
Экрандагы клавиатура пайда болгондо жаңы клавиатураңызды кантип калкып чыгара аласыз? Клавиатурада боштук тилкесинде үн диктант баскычынын жанында глобус же смайлик баскычы бар. Баскычтоптор арасында айлануу үчүн аны таптап же баскычтопту тандоо үчүн басып, кармап турсаңыз болот.
iPadыңызды үн менен ыңгайлаштырыңыз
IPad'иңизди өзгөчө кылуунун дагы бир тыкан жолу - ал чыгарган ар кандай үндөрдү ыңгайлаштыруу. Сиз жаңы почта, кат жөнөтүү, эскертүү эскертүүлөрү жана текст обондору үчүн ыңгайлаштырылган үн клиптерин колдоно аласыз. Эгер сиз FaceTime колдонсоңуз, ыңгайлуу болгон ыңгайлаштырылган рингтонду орното аласыз. Ар кандай ыңгайлаштырылган үндөрдүн арасында телеграф (жаңы почта үнү үчүн сонун), коңгуроо, мүйүз, поезд, күмөндүү мүйүз бөлүгү жана ал тургай сыйкырдуу дубанын үнү да бар.
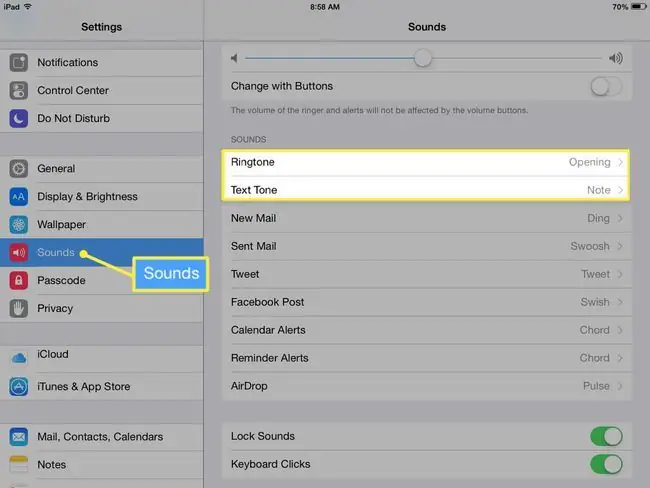
Сиз iPad'тын Жөндөөлөр колдонмосунда сол жактагы менюдан Үндөр баскычын таптап, үндөрдү ыңгайлаштыра аласыз. Бул жөндөөлөрдөн баскычтоп чыкылдатуу үнүн да өчүрө аласыз.
iPad'иңизди кулпулап, коргоңуз
Коопсуздукту унутпайлы! Сиз iPad'иңизди өткөрүүчү код же алфавиттик-сандык сырсөз менен кулпулап гана тим болбостон, iPad'иңиздеги айрым колдонмолорду же функцияларды өчүрүү үчүн чектөөлөрдү күйгүзсөңүз болот. Колдонмолор дүкөнүндөгү функцияларды чектеп койсоңуз болот, ал балдарга ылайыктуу колдонмолорду гана жүктөп алууга мүмкүндүк берет, мисалы.
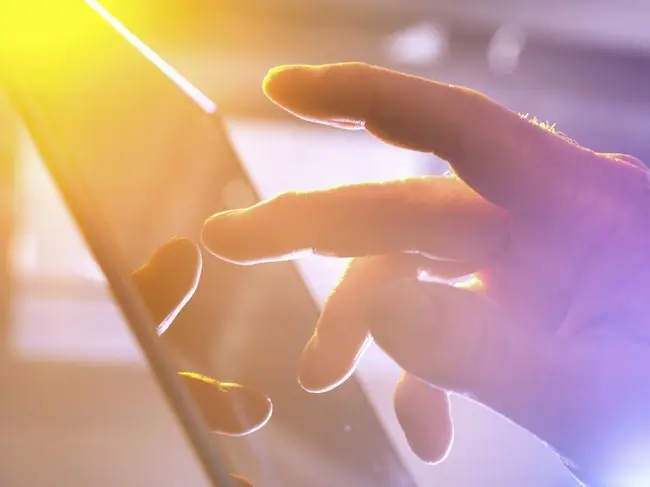
Сиз iPad'тин Жөндөөлөр колдонмосуна кирип, сол менюдан Touch ID & Passcode же жөн гана Өткөрүүчү код баскычын таптап, өткөрүүчү кодун койдуңуз., сизде Touch ID бар iPad бар же жок экендигине жараша. Баштоо үчүн Өткөрүүчү кодду күйгүзүү тандаңыз.
Эң акыркы жаңыртуунун демейкисинде 6 орундуу өткөрүүчү код колдонулат, бирок сиз Өткөрүүчү коддун параметрлерин таптап, 4 орундуу кодду колдонсоңуз болот.
Эгер сизде Touch ID менен iPad болсо, кулпуланган экранда манжа изинин сенсоруна (Үй баскычы) манжаңызды коюп, өтүү кодуңузду да айланып өтсөңүз болот. Бул жөн гана сатып алуудан тышкары Touch ID менен жасай ала турган көптөгөн сонун нерселердин бири. Бул ошондой эле iPad'иңизди өткөрүүчү код менен коргобогонго эч кандай себеп жок дегенди билдирет, анткени кодду өзүңүз терүүнүн кереги жок.
Батареяңыздын узакка иштешин камсыз кылган бир нече жөндөөлөрдү камтыган iPad'иңизди чыңдоо үчүн дагы көп нерсе кыла аласыз. Колдонмолор ортосунда которуштурууну жеңилдеткен көп тапшырма жаңсоолорун күйгүзсөңүз болот, ал тургай музыканы жана тасмаларды компьютериңизден iPad'ыңызга бөлүшүү үчүн үй бөлүшүүнү жөндөсөңүз болот, бул сактоо мейкиндигин үнөмдөөнүн эң сонун жолу.






