Эмнелерди билүү керек
- Windows издөө тилкесине Тутум үндөрүн өзгөртүү деп киргизиңиз. Үн өтмөгү ачылат.
- Program Events астында окуяны тандаңыз; анан. WAV файлын жүктөө үчүн Sound же Browse тандаңыз. Тест > Колдонуу > OK.
- Үн эффекттерин өчүрүү үчүн, Үн схемасы ачылуучу менюдан Үн жок тандаңыз > Колдонуу > OK.
Microsoft Windows операциялык системаларын ыңгайлаштыруунун көптөгөн жолдорун сунуштайт. Бул макалада Windows 10 менен иштеген компьютерлерде үн жөндөөлөрүн кантип тууралоо керектиги түшүндүрүлөт.
Windows 10до кайсы Windows үндөрүн ыңгайлаштырса болот?
Windows 10 тутум эскертмелери үчүн ыңгайлаштырылган үндөрдү (батареянын аздыгы жөнүндө эскертүүлөр сыяктуу) жана программаны жабуу же таштанды кутусун бошотуу сыяктуу аракеттер үчүн үн эффекттерин коюуга мүмкүндүк берет. Тутум үндөрдүн ар кандай түрлөрүн башкарууга жардам берүү үчүн, үн жөндөөлөрү менюсу аларды төмөнкү категорияларга бөлөт:
- Windows (система): Батарея эскертмелери жана заматта билдирүүлөр үчүн үндөрдү камтыйт.
- File Explorer: Менюнун жылып жаткан пункттары жана бөгөттөлгөн калкыма терезелер сыяктуу үндөрдү иштетет.
- Windows Кепти таануу: Бул категория кеп таануу функциясын күйгүзүү жана өчүрүү сыяктуу үндөр менен алектенет.
Windows 10 үн жөндөөлөрүнө кантип кирсе болот
Windows 10 тутумунун үн жөндөөлөрүнө жетүүнүн эң оңой жолу - Windows издөө кутучасына Тутум үндөрүн өзгөртүү деп терип, андан соң Тутум үндөрүн өзгөртүү дегенди тандоо..
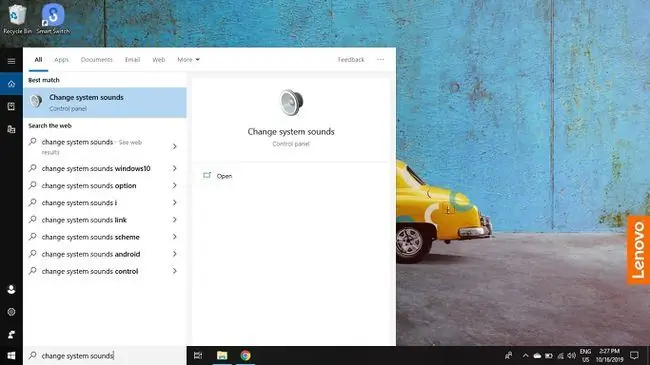
Windows башкаруу панелинен үн жөндөөлөрүнө кирүү үчүн:
-
Тапшырма панелинен Windows сөлөкөтүн, андан соң Windows Орнотууларын ачуу үчүн gear тандаңыз.

Image -
Тандоо Система.

Image -
Сол панельден Үн тандаңыз, андан соң Телештүү жөндөөлөр астынан Үн башкаруу панелин тандаңыз жогорку оң бурчта.

Image -
Калкып чыккан терезеден Үндөр өтмөгүн тандаңыз.

Image
Төмөнкү сап
Үн жөндөөлөрүнө киргенден кийин Windows 10 тутумуңуздун үндөрүн өзгөртүүнүн эки негизги жолу бар: Системанын үндөрүн толугу менен өчүрө аласыз же ар бир программага дайындалган үн эффекттерин тууралап, өзгөртө аласыз. окуя. Батареянын азайышы тууралуу билдирме программа окуясына мисал боло алат.
Windows 10догу окуянын үн эффекттерин кантип өзгөртүү керек
Үн жөндөөлөрүнө киргенден кийин:
-
Program Events астынан окуяны тандаңыз.

Image -
Тизмеден тандоо үчүн Sounds астындагы кутучаны тандаңыз же өз үн эффекттериңиздин файлдарын компьютериңизден издөө үчүн Карап чыгуу дегенди басыңыз.
Сиз тандаган үн эффекти WAV форматында болушу керек.

Image -
Үн эффектин тандагандан кийин, алдын ала көрүү үчүн Тест тандаңыз, андан соң Колдонуу тандаңыз. жана OK.

Image
Тутум үнүн кантип өчүрүү керек
Windows 10 тутумунун бардык үндөрүн өчүрүү үчүн:
-
Windows 10 үн жөндөөлөрүндө Үн схемасы астындагы кутучаны тандап, андан соң Үн жок дегенди тандаңыз.

Image -
Колдонуу тандаңыз, андан кийин OK тандаңыз.

Image -
Жеке окуялардын үнүн өчүрүү үчүн Program Events астындагы опциялардын бирин тандаңыз.

Image -
Үндөр астындагы кутучаны тандаңыз. Пайда болгон тизмеден Эч кимди тандаңыз.

Image - Колдонуу жана OK тандаңыз.






