Эмнелерди билүү керек
- Windows'та издөө тилкеси, cmd киргизиңиз. Буйрук сабында, ipconfig/all киргизиңиз. Mac: cmd + space > терминалы. IP дареги үчүн пинг.
- Androidде: Орнотуулар > Тармак жана интернет > Wi-Fi. Туташкан Wi-Fi баскычын басыңыз > Тармакты өзгөртүү > Өркүндөтүлгөн параметрлер > Static.
- Тармак жөндөөлөрүн конфигурациялаңыз Шлюз IP жана DNS дареги Буйрук чакыруусунда жана IP дареги Пинг учурунда табылган.
Бул макалада Android'иңизди (9.0 жана андан кийинки) тармагыңыздагы статикалык IP дарекке кантип которуу керектиги түшүндүрүлөт. Төмөнкү көрсөтмөлөр Android түзмөгүңүздү ким жасаганына карабастан, жалпысынан колдонулушу керек: Samsung, Google, Huawei, Xiaomi ж.б.
Android үчүн тармак IP табыңыз
Android түзмөгүңүздү статикалык IP менен орнотуудан мурун, тармагыңыздан жеткиликтүү IP даректи табышыңыз керек. Муну үй тармагыңызга туташкан каалаган компьютерден кыла аласыз.
Windows компьютеринде:
- Старт менюсун басыңыз.
- cmd деп терип, Буйрук сунуштун иш такта колдонмосун басыңыз.
-
Буйрук чакыруу терезесине ipconfig/all буйругун терип, Enter баскычын басыңыз.

Image
Сиздин натыйжаларыңыз эмнени билдирет
Натыйжаларда көп маалыматты көрөсүз, бирок бир нече нерсеге көңүл бурушуңуз керек.
- Демейки шлюз: Бул үй роутериңиздин IP дареги жана адатта тармактагы эң төмөнкү IP дарек. Жогорудагы мисалда бул IP дареги 10.0.0.1.
- IPv4 дареги: Бул сиз буйрукту иштеткен түзмөктүн IP дареги. Жогорудагы мисалда бул IP дареги 10.0.0.158.
- DNS серверлери: Бул сиздин интернет провайдериңиз (ISP) сиз интернетти серептегенде домендик аталыштарды издөө үчүн колдонот.
Акысыз IP дарек тап
Рутер IPден баштап ping буйругун терип, өзүңүздүн тармагыңыздан бекер IP дарегин таба аласыз.
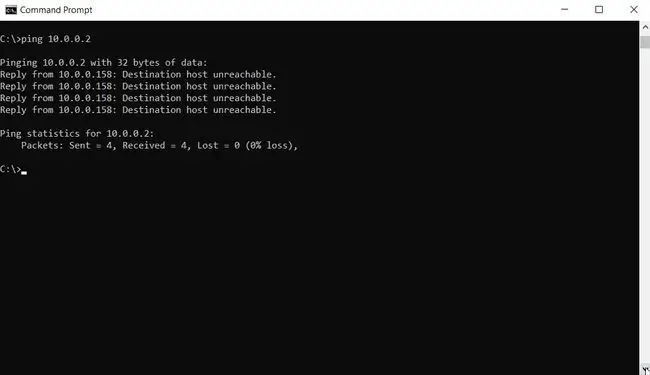
Пинг убактысы менен жоопту көрсөңүз, бул тармакта ошол IP дареги бар түзмөк бар экенин билдирет. Эгер жооп "Негизги хостко жеткиликсиз" деп чыкса, бул IP дареги жеткиликтүү экенин билдирет.
Mac'те бир эле ipconfig жана ping буйруктарын аткаруу үчүн cmd + space басып, "терминал" деп терүү менен терминалды ачыңыз. Mac терминалында сиз жогоруда сүрөттөлгөндөй буйруктарды чыгара аласыз.
Андроидиңиздеги IP даректи өзгөртүңүз
Эми телефонуңузду кандай IP кое аларыңызды билгениңизден кийин, телефонуңузду DHCPден статикалык IPге которууга убакыт келди.
- Ачуу Жөндөөлөр, Тармак жана интернет бөлүмүндө, Wi-Fi баскычын таптаңыз.
-
Туташкан Wi-Fi тармагын басып, кармап туруңуз. Сиз менюнун калкып чыкма терезесин көрөсүз. Таракты өзгөртүү таптаңыз.
Түзмөгүңүздүн Android ишке ашыруусуна жараша, басып кармап туруу амалы иштеши үчүн туташкан тармакты "унутуп" коюшуңуз мүмкүн. Кошумча кадам катары, IP дарегин өзгөртүүлөр менен катар тармактын сырсөзүн кайра киргизиңиз.
- Ал тармактын сырсөзүн өзгөртүү экранын көрөсүз. Өркүндөтүлгөн опцияларды таптап, IP жөндөөлөрү бөлүмүнө ылдый сыдырыңыз. DHCP таптап, жөндөөнү Статикалык кылып өзгөртүңүз.
Android тармагынын жөндөөлөрүн кол менен конфигурациялаңыз
Сиз IP жөндөөсүн Статикалыкка өзгөрткөндөн кийин, Android'иңиздин бардык тармак жөндөөлөрүн, анын ичинде Android'иңиздин IP дарегин кол менен конфигурациялоого мүмкүндүк берүүчү форма пайда болот.
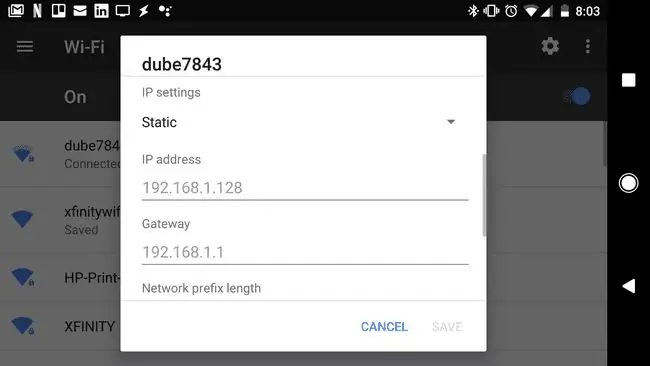
Сиздин IP статикалык болгондуктан, бул формада калган тармак жөндөөлөрүн да кол менен конфигурациялашыңыз керек болот.
- IP дарек: Ping буйругу аркылуу сиз тапкан жеткиликтүү IP дарек.
- Gateway: Сиз жогоруда жаздырган демейки Gateway IP дарегин киргизиңиз.
- DNS 1 жана DNS 2: Жогоруда жазылган DNS серверлеринин IP даректерин териңиз.
Бул формадагы башка талааларды демейки катары калтырсаңыз болот. IP жөндөөлөрүн өзгөртүп бүткөндөн кийин, Сактоо таптаңыз.
Сиздин Android жаңы IP менен үй тармагыңызга кайра туташат. Эми сиз Android түзмөгүңүзгө жаңы, статикалык IP дареги аркылуу туташуу үчүн колдонуп жаткан каалаган программаңызды конфигурациялай аласыз.
Android телефонуңуз бул статикалык IPди өчүрүп-күйгүзгөндөн кийин да сактап калат. Эгерде сиз статикалык IPди жокко чыгарып, Android'иңизди DHCP'ге кайра коюуну кааласаңыз, жөн гана жогорудагы кадамдарды аткарыңыз, бирок Өркүндөтүлгөн параметрлер менюсунда IP жөндөөлөрү опциясын кайра DHCPге коюңуз.
Эмне үчүн Android'иңиздеги IP даректи өзгөртүү керек?
Android түзмөгүңүздө IP дарегиңизди өзгөртүү оңой. Android түзмөгүңүздө динамикалык IPден (DHCP) статикалыкка өтүүгө мүмкүнчүлүк берген көмүлгөн жөндөө бар.
Бирок, тармагыңызда жеткиликтүү статикалык IP даректи тандап жатканыңызды текшерүү үчүн алдын ала бир нече иштерди аткарышыңыз керек.
Телефонуңузда өзгөрүлбөгөн статикалык IP коюунун көптөгөн маанилүү себептери бар.
Эң көп таралган себептердин арасында:
- Мобилдик веб серверди иштетүү
- Мобилдик файлдарды FTP сервер программасы менен бөлүшүү
- Телефонуңузду Wi-Fi камерасы катары колдонуу
- Телефонуңузда мобилдик медиа серверди иштетүү
Бул колдонуулардын бардыгы уюлдук телефонуңуздун туруктуу IP болушун талап кылат, аны сиз компьютериңизде же тармагыңыздагы башка түзмөктө иштеген 3-тараптык программалык камсыздоодо оңой конфигурациялай аласыз.






