Plex - бул көптөгөн түзмөктөрдө жана иштөө тутумдарында иштеген программа, ал видео бөлүшүүгө мүмкүндүк берет. Колдонмо видео мазмунду бир нече түзмөктөрдө агылтат.
Компьютериңизге Plex орнотуп, аны медиатекаңызга кошкондон кийин, каалаган жерден видеолоруңузга, музыкаларыңызга жана сүрөттөрүңүзгө кире аласыз. Plex мазмунду жергиликтүү тармак түзмөктөрүндө, анын ичинде Apple TV сыяктуу акылдуу сыналгы кутучаларында ойнойт.
Plex Apple TV'нин төртүнчү муундагы мыкты иштейт. Ошентсе да, бир аз аракет менен Plex'ти үчүнчү муундагы Apple TV'де иштете аласыз.
Apple TV моделиңизди аныктаңыз
Үчүнчү муундагы Apple сыналгылары жана андан мурункулары Plex колдонмосу менен жөнөтүлбөйт жана түзмөккө кошумча колдонмолорду орното албайсыз. Бирок, эгер сиз бир аз программалык хакерлик кылууга даяр болсоңуз, анда сиз Plexти эски Apple TV'де иштете аласыз. Үчүнчү муундагы Apple TV'де Plexти иштетүү үчүн PlexConnect чечүүчү жолун колдонуңуз, бирок аны иштетүү кыйын.
Эгер сизде төртүнчү муундагы же жаңыраак Apple TV болсо, Apple TV үчүн Plex колдонмосун жүктөп алуу үчүн tvOS Колдонмо дүкөнүн колдонуңуз.
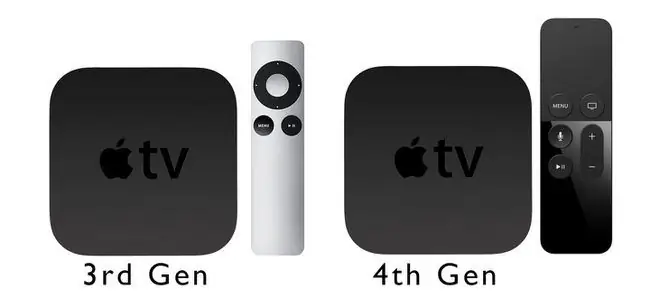
Бир караганда эки Apple сыналгысынын айырмасын айтуу оңой эмес. Экөө тең четтери тегеректелген кичинекей кара кутулар. Төртүнчү муундагы Apple TV (2015) кара тийүү сезимтал Siri пульту менен, ал эми үчүнчү муундагы Apple TV башкаруу дөңгөлөктүү күмүш пульту менен келди.
Эгер кайсынысы экенин аныктай албасаңыз, Apple TV колдонмоңузду аныктоо үчүн Apple колдонмосун колдонуңуз.
Plexти төртүнчү муундагы Apple сыналгысына же кийинчерээк орнотуңуз
Үчүнчү муундагы Apple TV'ге Plex орнотуу процедурасы менен салыштырганда, төртүнчү муундагы жана андан кийинки Apple TV үчүн процесс жөнөкөй.
- Apple TV'иңизде App Store колдонмосун ачыңыз. Plex колдонмосун издеп, аны Apple TV'ге жүктөп алыңыз.
- Plex колдонмосун ачыңыз. Берилген шилтеме жана төрт орундуу код аркылуу Plex аккаунтуңузга туташуу үчүн экрандагы нускамаларды аткарыңыз.
- Тизмеден Plex сервериңизди тандап, мазмунду агылтып баштаңыз.
Үчүнчү муундагы Apple TV'ге Plex орнотуу
Үчүнчү муундагы Apple TV үчүн орнотуу процедурасы татаалыраак. Баштоодон мурун, ыңгайлуулук деңгээлиңизди аныктоо үчүн орнотуу процессин башынан аягына чейин окуп чыгыңыз.
Ал үчүн башкы түзмөгүңүздү (PC же Mac), тармагыңызды жана Apple TV'ңызды конфигурациялоо керек. Учурдагы Apple TV тиркемесин кайталоо үчүн Python скрипттерин колдонобуз, андан кийин аны Plexтин мазмунун ойнотуу үчүн алдап алабыз. Бул акылдуу чечүү, бирок бул плагин жана ойнотуу эмес.
Сервериңизге Plex Connect орнотуңуз
Баштоодон мурун бир нече нерсени туура жөндөшүңүз керек:
- Apple TV'иңиз микропрограмманы колдоого алганын текшериңиз (5.1, 5.2, 5.3, 6.x жана 7.x версиялары колдоого алынат).
- Plex сервериңизди иштеткен машинага Python 2.7.x орнотуңуз. Python 3 иштебейт. Windows'до Python 2.7.15 же андан кийинки версиясын жүктөп алып, орнотуңуз.
- Plex Media Server түзмөгүңүз жана Apple TV үчүн статикалык IP дарегин коюңуз. Муну жасоонун эң оңой жолу - роутериңиздеги DCHP ээлөөлөрү аркылуу.
Ошондой эле, сервер түзмөгүңүзгө Plex Media Server'дун эң акыркы версиясын орнотуңуз. Plex медиа серверин Plex сервериңиздеги жаңыртуу барагы аркылуу жаңырта аласыз.
Баары даяр болгондо, PlexConnect кардарын сервердик машинаңызга орнотуңуз. Жалпысынан, PlexConnectти жүктөп алып, ал үчүн коопсуздук сертификатын алып, демонду ишке киргизишиңиз керек.
Mac'ке PlexConnect орнотуу
Бул жерде аны Mac'ка кантип орнотуу керек.
- GitHub'дан PlexConnect архивин жүктөп алып, ачыңыз.
- Mac түзмөгүңүздө PlexConnect папкасын /Applications/ папкасына жылдырыңыз.
- Apple TV үчүн SSL сертификатын түзүп, орнотуңуз. Бул көп кадамдуу процесс, андыктан аны орнотуу үчүн Apple TV үчүн SSL сертификаттарын түзүү боюнча бул нускаманы аткарыңыз.
-
PlexConnect демонун баштоо үчүн Терминалда төмөнкү буйрукту иштетиңиз:
sudo "/Applications/PlexConnect/PlexConnect.py"
Plex эми иштейт.
PlexConnectти Windows'ко орнотуу
Бул жерде аны Windows компьютерине кантип орнотуу керек.
- PlexConnect файлдарын жүктөп алып, ачыңыз.
- PlexConnect папкасын Программа файлдары папкасына жылдырыңыз. Эгер бар болсо C:\Program Files (x86) колдонуңуз же болбосо C:\Program Files колдонуңуз.
- Windows SSL сертификаттарын түзүү үчүн бул нускаманы аткаруу менен SSL сертификатын түзүңүз.
- Explorer'де PlexConnect папкасын ачып, аны ишке киргизүү үчүн PlexConnect.py файлын эки жолу чыкылдатыңыз. UAC колдонмону жактырууну суранганда, Кирүү мүмкүнчүлүгүн берүү баскычын басыңыз.
Apple TV DNS жөндөөлөрүн коюу
Эми PlexConnect сервериңизде иштеп жаткандыктан, Apple TV'ди конфигурациялаңыз. DNS жөндөөлөрү PlexConnect машинаңызга багытталышы үчүн өзгөртүлүшү керек.
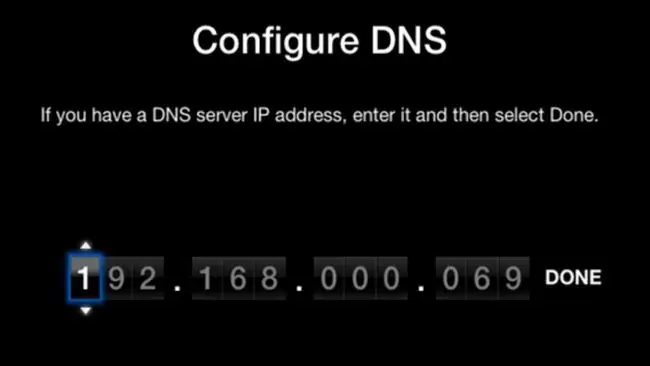
-
Эгер Apple TV Wi-Fi аркылуу туташкан болсо, Орнотуулар > Жалпы > Тармак бөлүмүнө өтүңүз> Wi-Fi . Менюдан Wi-Fi тармагыңыздын атын тандаңыз.
Эгер Apple TV Ethernet аркылуу туташып турса, Орнотуулар > Жалпы > Network бөлүмүнө өтүңүз> Ethernet.
- DNS жөндөөлөрүн Автоматтык ордуна Кол менен кылып өзгөртүңүз.
- Plex сервериңиздин IP дарегин киргизиңиз, аны DHCP ээлөөлөрү аркылуу мурун орнотуңуз. Эгер IP даректи эстебесеңиз, аны роутер конфигурацияңыздан таба аласыз.
SSL сертификатын Apple TV'иңизге орнотуңуз
SSL тастыктамасы Plex сервериңиз менен Apple TV'иңизге HTTPS аркылуу байланышууга мүмкүнчүлүк берет. HTTPS HTTP караганда коопсуз протокол болсо да, бул негизги тынчсыздануу эмес. Apple сыналгылары мындан ары шифрленбеген HTTP туташуулары аркылуу байланышпайт, андыктан SSL тастыктамасы талап кылынат.
- Apple TV'нин Орнотуулар менюсуна чабыттоо.
- Жалпы > Apple'га берилиштерди жөнөтүү тандаңыз жана Жок тандаңыз.
- Apple'га берилиштерди жөнөтүү тандалганда, пульттагы Ойнотуу баскычын (кадимки Тандоо баскычы эмес) басыңыз. Ал Apple TV'иңизге профиль кошуу процессин баштайт.
- Диалог кутусуна https://trailers.apple.com/trailers.cer деп киргизиңиз.
Төмөнкү сап
Сервериңизде Plex Connect иштеп турганда, эми Apple TV'иңизде Plexке кире аласыз. Apple TV'иңизде Трейлерлер колдонмосун ачсаңыз, Plex колдонмосуна туташасыз.
PlexConnect башталганда автоматтык түрдө иштетилсин
Демейки боюнча, сервериңиз кол менен өчүрүлгөн сайын PlexConnect.py иштетишиңиз керек болот. Эгер сиз аны MacOS же Windows кызматында демон катары ишке киргизүүнү кааласаңыз, анда бул мүмкүн. Төмөнкү нускамаларды аткарыңыз.
Windows
PlexConnect.py кызматын ишке киргизүүдө кызмат катары иштетүү үчүн PyWin32ди орнотуңуз. Windows операциялык тутумунун бул кеңейтүүсү Python скрипттерин колдонуучу киргизбестен чакырууга мүмкүндүк берет.
PyWin32ди Githubдан жүктөп алып, булактан же пип аркылуу куруп орнотуп алсаңыз болот. Эгер сизде Python 2.7.9 же андан кийинкиси болсо, pip автоматтык түрдө орнотулат. PyWin32ди pip менен орнотуу үчүн, CMD терезесинде төмөнкү буйрукту аткарыңыз:
pip орнотуу pywin32
Эгер пип орнотулбаса, Python версияңызды заманбап версиясына жаңыртыңыз. Эгерде сиз Python версияңызды жаңырта албасаңыз, PyWin32'нин Github бетиндеги нускамаларды аткарып, булактан утилитаны куруңуз. Пипти өзүнчө орното аласыз.
PyWin32 иштеп жатканда, PlexConnect.py кызматын конфигурациялоого убакыт келди. Биринчиден, PlexConnect учурда иштебей турганын текшериңиз. Эгер PlexConnect иштеткен CMD терезеси бар болсо, аны өчүрүү үчүн Ctrl+ C баскычтопту колдонуңуз.
Program Files папкаңыздагы PlexConnect каталогун ачып, Support\Win папкасына өтүңүз. Ал жерден сиз PlexConnect'ти кызмат катары орнотуп, өчүрүп, орнотулгандан кийин кызматты баштоо жана токтотуу үчүн колдоно турган төрт бат файлды таба аласыз. PlexConnect.py кызматын орнотуу үчүн install.bat файлын иштетиңиз.
mac
Эгер PlexConnect иштеп жатса, анын Терминал терезесин тандап, Ctrl+ C баскычтопту басып, андан чык.
PlexConnect иштебей калгандан кийин, жаңы Терминал терезесин ачып, төмөнкү буйрукту аткарыңыз:
cd "/Applications/PlexConnect/support/OSX"
sudo./install.bash
Бул буйруктар PlexConnect.py'ди ишке киргизүү демону катары жүктөйт, ал Mac ар бир жүктөлгөн сайын башталат.
Көйгөйлөрдү чечүү боюнча кеңештер
Үчүнчү муундагы Apple TV'ге Plex орнотуп жатканда кыйынчылыкка кабылсаңыз, Github'тагы PlexConnect документтерин текшериңиз. Орнотуу документтеринде каралбаган көйгөйлөр үчүн Plex форумдарын да сынап көрүңүз.






