Эмнелерди билүү керек
- Эң оңой: Dell ноутбук моделинин номерин ноутбуктагы идентификациялык белгиден табыңыз.
- Кийинки эң оңой: Старт > Тутум > Орнотуулар (жөнүндө) экраны'ди оң баскыч менен чыкылдатыңыз> Түзмөктүн спецификациялары.
- Альтернативалар: Dell SupportAssist тиркемесин, Windows тутумунун маалымат терезесин колдонуңуз же BIOS жөндөөлөрүнө өтүңүз.
Бул макалада Dell ноутбук моделинин номерин идентификациялык энбелгиси, түзмөктүн спецификациялары жана Dell колдоо жардамчысы аркылуу кантип тапса болору көрсөтүлөт.
Идентификациялык энбелгиден моделдин номерин табыңыз
Нутбуктун корпусуна же картон таңгагына чапталган продукт энбелгилери Dell ноутбук моделинин номерин камтышы мүмкүн. Продукт этикеткасынын жайгашуусу ар кандай болушу мүмкүн. Dell колдоо көрсөтүүсүнө ылайык, бул жерлерди караңыз:
- Өнүмдүн астыңкы капкагы, негизи же арткы
- Батарея отсеги
- Экран, клавиатура кыркма же алакан таяныч
Алфавиттик саны бар Reg модели конкреттүү моделди көрсөтөт. Энбелгиде тейлөө теги, чыгарылган өлкө, IEC (Маалыматтык технология жабдууларынын коопсуздугу) номери, Dell бөлүктүн номери (DP/N) ж.б. сыяктуу башка тамга-сандык маалыматтарды көрсөтөт.
Кызмат тэги маанилүү сан. Dell колдоо параметрлериңизди Кызмат теги, Экспресс тейлөө коду же Сериялык номер менен таба аласыз.

Windows Орнотууларына өтүңүз
Windows тутумунун экраны түзмөк конфигурациясын тизмелейт. Орнотуулар экранына кирүүнүн бир нече жолу бар. Бул ыкма сизди түздөн-түз About экранына алып барат, анда Dell моделдин номерин айтат.
- Старт баскычын оң баскыч менен чыкылдатып, менюдан Система тандаңыз.
- Windows жөндөөлөрү Жөнүндө экранында ачылат.
-
Марка жана моделдин номери Түзмөктүн спецификациялары астында келтирилген.

Image
Windows үчүн Dell SupportAssist тиркемесин колдонуңуз
SupportAssist - бардык Dell компьютерлеринде алдын ала орнотулган Dell тейлөө колдонмосу. Эгер ал жок болсо, аны Dell Колдоо веб-сайтынан жүктөп алып, орнотуңуз. Колдонмо үй экранында моделдин номерин көрсөтөт.
- Старт менюсунан Windows Издөөнү ач. SupportAssist териңиз.
- Издөө натыйжаларында SupportAssist тандаңыз.
-
SupportAssist башкы экраны ишке кирип, ноутбуктун моделинин номерин, тейлөө тэгин жана башка чоо-жайын көрсөтөт.

Image
Windows тутумунун маалымат терезесин колдонуңуз
Windows тутумунун маалыматы - бул сиздин Dell ноутбугуңуздун үлгү номери менен кошо компьютердин мүнөздөмөлөрүнүн толук корутундусу бар административдик курал. Аны ачуунун бир нече жолу бар.
- Старт бөлүмүнө өтүп, издөө кутусуна “ система маалыматы” деп териңиз. Натыйжаны тандаңыз.
- Ишкетуу кутучасын ачуу үчүн Windows + R жарлыкты колдонуңуз. Ачык талаага “msinfo32 ” териңиз. Enter басыңыз.
- Өтүү Старт > Windows административдик куралдары > Тутум маалыматы.
Тутум маалыматы терезеси Корытынды экранында ачылат. Нерселер тилкесинде Система модели ылдый түшүңүз. Көрсөтүлгөн маани - Dell ноутбук моделинин номери.
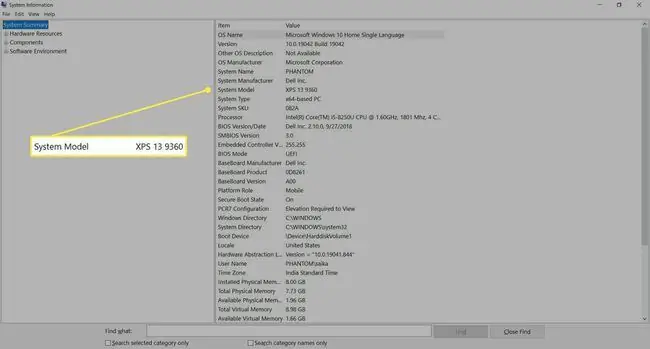
Нутбуктун BIOS жөндөөлөрүн колдонуңуз
Ноутбугуңуздун үлгү номерин табуу үчүн Windows'ту киргизүүнүн кажети жок. Аппараттык камсыздоо жана Dell ноутбугунун үлгү номери тууралуу маалымат алуу үчүн компьютер жүктөлгөндө BIOS'ка кириңиз.
- Компьютериңизди күйгүзүңүз.
- Экранда Dell логотиби пайда болору менен BIOS'ка кирүү үчүн F2 баскычын секундасына бир жолу басыңыз. Эгер F2 баскычы иштебесе, BIOS баскычтарынын альтернативдүү айкалышын колдонуңуз.
-
BIOS негизги экранынан ноутбуктун моделинин номерин издеңиз. Dell Система маалыматы астында Кызмат тэгинин номери сыяктуу башка чоо-жайды камтыйт.

Image
Сизге сериялык номер керек болгондо
Нутбукуңуздун брендин билүү жетишсиз. Ар кандай фамилиялар жана продукт линиялары менен сатылган көптөгөн ноутбуктар менен, так моделдин номерин билүү абдан маанилүү. Модель номери - бул туура колдоо алууга, кепилдикти текшерүүгө, туура келген тетиктерди сатып алууга, жада калса туура нускаманы табууга жардам бере турган уникалдуу сандар топтому.






