Эмнелерди билүү керек
- Эң оңой ыкма: Ал ноутбуктун түбүндө басылган.
- Же болбосо, Apple Менюсуна өтүңүз > Бул Mac жөнүндө, үлгү идентификаторуна көңүл буруңуз, жана Apple'дин колдоо сайтында кайчылаш текшериңиз.
- Сиз моделдин номерин программалык камсыздоо, аксессуарлар жана аппараттык камсыздоо жаңыртуулары менен шайкештигин текшерүү үчүн колдоносуз.
MacBook'уңуздун үлгү номери ноутбуктун таңгагында көрсөтүлгөн, бирок маалыматыңызды сактап калбасаңыз, башка жолдоруңуз бар. MacBook'уңуздун үлгү номерин кантип жана эмне үчүн алуу керек
MacBook моделинин номерин кайдан тапса болот
Биринчи жана эң оңой аракет кылуу - компьютердин өзүн карап көрүү. MacBook'уңузду оодарыңыз; моделдин номери корпустун жогору жагындагы майда шрифте. Бул номерди Mac түзмөгүңүз жөнүндө керек болгон суроолордун көбү үчүн колдонсоңуз болот.
Ошол эле аймакта MacBook'уңуздун сериялык номери камтылат, ал сизге көбүрөөк маалымат ала алат.
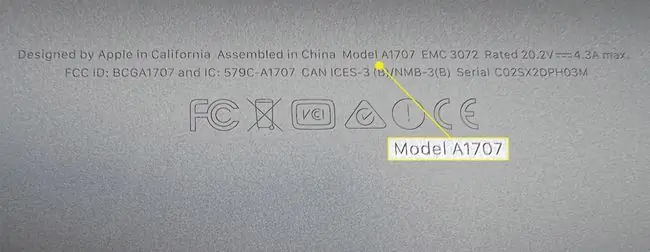
Модель маалыматын табуу үчүн бул Mac жөнүндө колдонуңуз
Эгер сиз MacBook корпусундагы кичинекей тамгаларды көрө албай жатсаңыз, маалыматты Mac түзмөгүңүздө башка жерден таба аласыз.
-
Экраныңыздын жогорку сол бурчундагы Apple менюсун чыкылдатып, Бул Mac жөнүндө дегенди тандаңыз.

Image -
Бул экранда сизде ноутбуктун түрүн (мис., MacBook, MacBook Pro же MacBook Air), дисплейдин өлчөмүн жана Apple аны ишке киргизген жылын көрсөткөн модель маалыматын көрөсүз. Эгерде Apple сиздин компьютериңизде дебют жасаган жылы бир нече моделди чыгарса, сиз ошондой эле модификаторду көрө аласыз; мисалы, "2015-жылдын ортосу."

Image Бул экрандан MacBook'уңуздун сериялык номерин да таба аласыз.
-
Компьютериңиз жөнүндө керектүү маалыматты алуу үчүн тип жана жыл маалыматы үлгү номериндей жакшы болушу керек. Бирок кошумча маалымат алгыңыз келсе, Системалык отчет басыңыз.

Image -
Кийинки экранда Модель идентификаторуна жазып коюңуз.

Image - Эми моделдин номерин алуу үчүн Apple'дин колдоо сайтына өтүңүз. MacBook, MacBook Air же MacBook Pro'го ээ болгонуңузга жараша башка бетке өтөсүз.
-
Модель идентификаторуңузду ушул барактан издеңиз; анын астында Part Numbers рубрикасынын астындагы жазууларды көрөсүз.

Image Бөлүктөрдүн номерлери MacBook'уңуздун үлгү номери эмес, бирок алар ар бир түргө мүнөздүү. Адатта, техникалык адистер бул маалыматты оңдоодо колдонушат.
Эмне үчүн MacBook'уңуздун үлгү номерин каалайсыз?
MacBook'уңуздун үлгү маалыматы сизге бир нече иштерди аткарууга жардам берет. Мисалы, эстутумду же сактагычты жаңыртуу үчүн, сиз RAM же машинаңызга шайкеш келген башка жабдык алып жатканыңызды текшергиңиз келет.
Ошондой эле, сиз MacBook үчүн аксессуарларды карасаңыз болот. Адатта, шайкештик сиз иштетип жаткан macOS версиясынан көз каранды болот. Бирок кутулар, тышкы клавиатуралар жана башка өлчөмгө ылайыктуу нерселер сыяктуу өнүмдөр үчүн туура нерсени алганыңызды текшергиңиз келет жана үлгү маалыматыңызды билүү жардам берет.
Сиз дагы эле кепилдик тейлөөгө коюлган талаптарга жооп берериңизди билгиңиз келет. Андай учурда сериялык номер моделге караганда баалуураак болот, бирок MacBook'уңузду канча убакыттан бери сатып алганыңызды эстебесеңиз, бул маалымат сизге дароо көрүнөт.
КБС
AirPods'ту Macbook'ка кантип туташтырасыз?
AirPods корпусунда турганда, капкакты ачып, орнотуу баскычын ак түстө күйгүчө басып туруңуз. Андан кийин, MacBook'уңузда Apple менюсуна > Система артыкчылыктары > Bluetooth өтүп, AirPods'ту тандаңыз. тизмеден.
MacBook Pro'ну кантип баштапкы абалга келтиресиз?
Эгер сиз macOS Monterey колдонуп жатсаңыз, Apple Меню > Системанын артыкчылыктары > Бардык Мазмунду тазалоо жана Орнотуулар Болбосо, MacBook'уңузду өчүрүп, түзмөк иштетилип жатканда Command+R баскычтарын басып туруп, аны Калыбына келтирүү режиминде жүктөңүз. Диск утилитасын тандаңыз > Көрүү > Бардык түзмөктөрдү көрсөтүү > [ your hard drive] > Erase, андан кийин мурунку терезеге кайтуу үчүн Дисктин утилитасынан чыгып, MacOSту кайра орнотуу тандаңыз
MacBook'та скриншотторду кантип тартасыз?
MacBook'тун скриншотун тартыңыз Shift+Command+3 Колдонуу Shift+Command+4 же Экрандын бир бөлүгүн гана тартуу үчүн Shift+Command+4+Боштук. Скриншоттор демейки боюнча иш тактаңызга сакталат жана "Screen Shot [date] at [time].png" деп аталат.
MacBook клавиатурасын кантип тазалайсыз?
MacBook'уңузду 75 градус бурчта кармап, клавиатурага кысылган абаны чачыңыз. Андан кийин, MacBook'ту оң жагына буруп, кайра чачып, бул кадамды сол тарапка дагы кайталаңыз.






