Эмнени билүү керек
- Google Жардамчыны Колдонмо дүкөнүнөн жүктөп алып, орнотуңуз. Колдонмону конфигурациялоо жана ыңгайлаштыруу үчүн көрсөтмөлөрдү аткарыңыз.
- "Окей Siri, Hey Google" дегенди иштетүү үчүн Кыска жолдор колдонмосун ачып, Add (кошуу белгиси) > Аракет кошуу баскычын таптаңыз. Жардамчы издеп, таптап коюңуз.
- Анан, Окей Google таптап, Hey Google жарлыгын кошуңуз. Жардамчы менен иштешүү үчүн "Окей Сири, Hey Google" деп айта аласыз.
Бул макалада Google Жардамчыны iPhone'уңузга Siri'нин үстүнө кантип кошуу керектиги түшүндүрүлөт, андыктан Google Жардамчыга "Эй Siri, Hey Google" деп кире аласыз. Бул макаладагы нускамалар iOS 12 жана андан кийинки версияларында иштейт.
Google Жардамчы колдонмосун орнотуу жана жөндөө
Сууга түшүүдөн мурун телефонуңузда Siri иштетилгенин текшериңиз. Көпчүлүк учурларда Siri демейки боюнча күйгүзүлөт, бирок аны иштетүү керек болсо, Орнотуулар > Siri жана Издөө ачып, андан соңкүйгүзүңүз. “Эй Сири” сыдырмасын угуңуз.
-
iPhone'уңуздан Колдонмолор дүкөнүн ачып, Google Жардамчы деп издеп, андан соң Get > Орнотуу баскычын таптаңыз.. Суралса, Apple ID'ңизди киргизиңиз.

Image - Google Жардамчы колдонмосун ачып, кириңиз же Google аккаунту менен улантыңыз. Жардамчыңыз менен иштешкен Google Өнөктөштөрү тууралуу билдирүүнү көрөсүз. Улантуу таптаңыз.
-
Жардамчыга эскертмелерди жөнөтүүгө уруксат берүү өтүнүчүн көрөсүз. Уруксат же Уруксат бербе тандаңыз.

Image Сурот берилгенде, тутум айткан өтүнүчтөрүңүздү тааный алышы үчүн Google Жардамчыга микрофонуңузга кирүүгө уруксат бериңиз.
-
Кошумча жөндөөлөрдү конфигурациялоо үчүн колдонмонун башкы бетинде профилиңиздин сүрөтүн же сүрөтчөңүздү таптаңыз. Мисалы, жеке маалыматты ыңгайлаштыруу үчүн Сиз баскычын таптаңыз, түзмөктөрдү башкаруу же кошуу үчүн Түзмөктөр таптаңыз жана Жардамчы Үн таптаңызүн тандоо үчүн.

Image
'Окей Сири, Эй Google'ди иштетүү
Андан кийин, Google Жардамчы колдонмосун ошол сөз айкашы менен ачууга мүмкүндүк берген Siri кыска фразасын иштетиңиз.
- IPhone'уңуздагы Жарлыктар колдонмосун ачып, плюс белгисин (+) таптаңыз.
- Таптоо Аракет кошуу.
-
Жардамчы издеп, андан кийин Колдонмолор астынан Жардамчыны таптаңыз.

Image - Таптоо Окей Google.
- Күйгүзүү/күйгүзүү Ишкенде көрсөтүү, андан соң Кийинки таптаңыз.
-
Кыска жолуңуздун аты катары Ok Google деп терип, Бүттү баскычын таптаңыз.

Image -
Жаңы Hey Google кыска жолуңуз эми Кыска жол экраныңызда көрүнөт. Аны колдонуу үчүн " Окей Siri" деп айтыңыз, андан кийин " Окей Google" деп айтыңыз, сиз "" деген билдирүүнү көрөсүз. Google ден эмне сурагыңыз келет? Google Жардамчы колдонмосу сиздин сурооңузга жооп берет.

Image
iPhone'догу Google Жардамчыдан эмне сурасаңыз болот
Google Жардамчы колдонмосунда же колдонмо менен сүйлөшүү үчүн микрофон сүрөтчөсүн таптаңыз же клавиатура сөлөкөтүн таптап, сурооңузду териңиз. Колдонмону "Окей Сири, ачкыч Google" деген буйрук менен иштеткенде, Жардамчы демейки боюнча өтүнүчүңүздү угат.
Төмөнкү оң жактагы компас сөлөкөтүн таптап, мүмкүн болгон Google Жардамчынын аракеттерин көрүп жана издөө. Же Жардамчыдан "Google Жардамчы эмне кыла алат?" деп сураңыз.
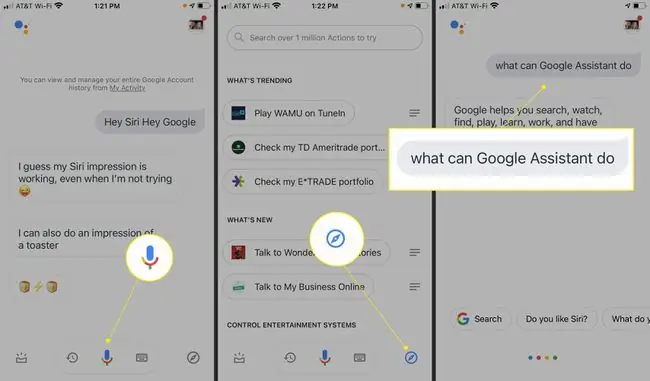
Төмөнкү сап
Баса, Google Жардамчы жоголгон iPhone'уңузду табууга жардам берет. Акылдуу дисплей же Nest акылдуу динамиги сыяктуу Google Home иштетилген каалаган түзмөккө "Окей Google, телефонумду тап" деп айтыңыз. Сиздин iPhone үнсүз режимде болсо да ыңгайлаштырылган үн чыгарат. Бул мүмкүнчүлүктү иштетүү үчүн, Google Home колдонмосуна өтүп, эскертмелерди кабыл алууга кошулушуңуз керек.
Ритиналарды конфигурациялоо
Google Жардамчы сиз конфигурациялаган бардык Google Home түзмөктөрү менен да иштейт. Жардамчы колдонмосунан бир буйрук менен бир эле учурда бир нече аракеттерди баштоо үчүн белгилүү бир түзмөктөрдү көзөмөлдөңүз же иш тартибин конфигурациялаңыз.
Мисалы, Google Home түзмөктөрүңүз үчүн күндүн чыгышы же батышы тартибин конфигурациялаңыз, мисалы, конок бөлмөңүздүн жарыктары күн батканда күйгүзүлөт.
- Google Жардамчы колдонмосун ачып, профилиңиздин сүрөтүн же сүрөтчөңүздү таптаңыз.
-
Таптоо Ретимдер > Жаңы.

Image -
Стартер кошуу таптап, андан кийин күн чыгыш/батыш таптаңыз. Ал жерден убактыңызды жана аракеттериңизди ыңгайлаштырыңыз.

Image
Google Жардамчынын көбүрөөк мүмкүнчүлүктөрү
Gmail, Google Жылнаама жана Google Карталар сыяктуу башка Google колдонмолорун Google Жардамчыдан ачыңыз (эгерде бул колдонмолор iPhone'уңузда болсо). Жардамчыдан акыркы жаңылыктарды же аба ырайын айтууну, негизги эсептөөлөрдү жасоону же музыка ойнотууну сураныңыз.
Албетте, Google Жардамчы Google'да үн аркылуу издөөнү мыкты аткарат. Ошентип, спорттук упайлар, рецепттер, жакын жердеги ресторандар, дүкөндөр же сиз адатта терген бардык издөөлөрдү оозеки өтүнүч менен издесе болот.






