Эмнелерди билүү керек
- Колдонмо суурмасында: Үч чекитти таптап, Колдонмолорду жашыруу тандаңыз.
- Жөндөөлөрдөн: Колдонмолор жана эскертмелер таптап, андан соң Бардык колдонмолорду көрүү.
- Колдонмонун аныктыгын эки жолу текшерип, анын Info сөлөкөтүн таптап, Колдонмонун чоо-жайын тандоо менен.
Бул макала Android түзмөгүндөгү жашыруун колдонмолорду кантип ачууну түшүндүрөт. Төмөнкү маалымат сиздин Android телефонуңузду ким жасаганына карабастан колдонулушу керек: Samsung, Google, Huawei, Xiaomi ж.б.

Колдонмо суурмасынан Жашыруун колдонмолорду кантип тапса болот
Колдонмолорду Android башкы экранынан көрүү жакшы башталыш, бирок бул Android түзмөгүндө орнотулган ар бир колдонмолорду көрсөтө бербейт. Орнотулган колдонмолордун толук тизмесин, анын ичинде сактагыч колдонмолорун көрүү үчүн экрандын ылдыйкы-орто бөлүгүндөгү алты чекиттүү тегерекчеге окшош белгини таптап, колдонмо суурмасын ачыңыз.
Бул сөлөкөттү таптагандан кийин, алфавит боюнча иреттелген орнотулган колдонмолор менен толук тизме пайда болот. Бул сизге Android түзмөгүндөгү колдонмолордун көбүн көрсөтүшү керек, бирок айрымдары жашырылган болушу мүмкүн. Бул жашыруун колдонмолорду көрсөтүү үчүн төмөнкүнү аткарыңыз.
Бул ыкма демейки боюнча бардык Android түзмөктөрүндө жеткиликтүү эмес. Ишке киргизгич лотоктогу параметрлерди аныктайт. Эгер сизде бул опциялар жок болсо, башка ишке киргизгичти, мисалы, Nova Prime'ды колдонуп көрүңүз, ал жашырылган колдонмолорду колдойт.
- Колдонмонун суурмасынан экрандын жогорку оң бурчундагы үч чекитти таптаңыз.
- Таптоо Колдонмолорду жашыруу.
-
Колдонмолор тизмесинен жашырылган колдонмолордун тизмеси көрсөтүлөт. Бул экран бош болсо же Колдонмолорду жашыруу опциясы жок болсо, эч бир колдонмо жашырылбайт.

Image
Жөндөөлөрдөн Жашыруун колдонмолорду кантип тапса болот
Толук колдонмолор тизмесин Жөндөөлөр колдонмосунан да алса болот. Орнотуулар таптаңыз (сөлөкөт тиштүү механизмге окшош). Жөндөөлөрдөн Колдонмолор жана эскертмелер, андан соң Бардык колдонмолорду көрүү таптаңыз.
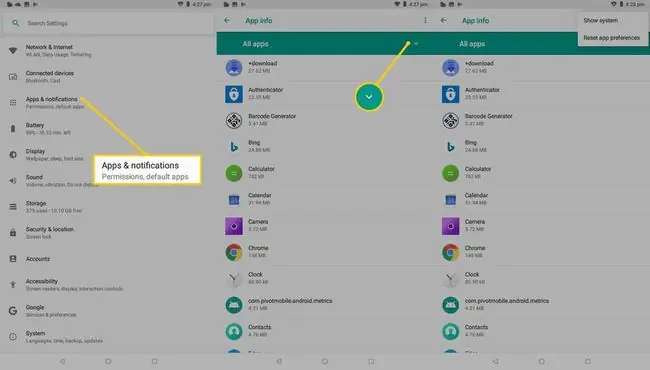
Колдонмолор тизмеси ошондой эле Android операциялык тутумун туура иштеткен тутум файлдарын жана колдонмолорду көрсөтөт. Аларды көрсөтүү үчүн, жогорку оң бурчтагы үч чекитти таптап, андан соң Тутумду көрсөтүү баскычын таптаңыз.
Android Trick колдонмолорун текшерүү
Колдонмонун сөлөкөтүн жана атын көрүү Android телефонунда же планшетинде эмне болуп жатканын айтуу үчүн жетишсиз болушу мүмкүн. Google Play колдонмолор дүкөнүндө бир түргө окшош, бирок сүрөттөрдү, видеолорду жана башка маалыматтарды жашырууга арналган көптөгөн колдонмолор бар.
Таанымал мисалдардын бири - бул Smart Hide Calculator колдонмосу, ал көрүнгөн жана негизги калькулятор колдонмосу сыяктуу иштейт, бирок файлдарды сактоо колдонмосу. Калькулятордун интерфейси толугу менен иштейт, бирок колдонуучу өзүнүн PIN кодун тергенде кулпусун ачып, анын чыныгы максатын көрсөтөт.
Кандайдыр бир Android колдонмолорунун аныктыгын эки жолу текшерүү үчүн төмөнкүнү аткарыңыз.
- Кичинекей меню пайда болгуча колдонмонун сөлөкөтүн басыңыз.
- Карандаштын жанындагы тегеректеги кичинекей i баскычын таптаңыз.
-
Колдонмонун сактагычынын өлчөмүнөн тартып уруксаттарына чейин бардык чоо-жайын камтыган барак пайда болот. Колдонмонун чоо-жайын таптаңыз.

Image - Google Play колдонмолор дүкөнүндө колдонмонун продукт бети пайда болот. Бул жерден сиз колдонмо тууралуу расмий маалыматты, анын ичинде башка колдонуучулардын сын-пикирлерин окуй аласыз.
Android папкаларын жана экрандарын түшүнүү
Көпчүлүк смартфондор жана планшеттер сыяктуу эле, Android түзмөктөрүндө да түзмөктү күйгүзгөндө биринчи көргөнүңүздөн горизонталдуу түрдө кеңейген үй экраны бар. Үй экранынын башка бөлүктөрү колдонмолорду жана виджеттерди топторго иреттөө жана колдонмолорду кызыкдар көздөрдөн жашыруу үчүн колдонулат.
Android түзмөгүндө үй экранынын бардык бөлүмдөрүн көрүү үчүн оңдон солго сүрүңүз.
Бирден ашык кошумча экран болушу мүмкүн, андыктан көрүнгөн сүрөтчөлөр ары жылбай турганча солго сүрүүнү улантыңыз.
Android'де колдонмолорду жашыруунун дагы бир жолу - колдонмолорду папканын ичине жайгаштыруу. Папкалар үй экранында көрүнүп турат жана төрт кичинекей колдонмо сөлөкөтүнүн жыйнагына окшош. Папканы ачып, колдонмолорду көрүү үчүн таптап коюңуз.
Веб колдонмолорун унутпаңыз
Көбүрөөк компаниялар веб-сайттарына колдонмонун толук функцияларын кошот, демек, колдонуучулар мындан ары ага кирүү үчүн колдонмону жүктөп алып, орнотуунун кереги жок. Instagram Chrome, Edge же Firefox сыяктуу веб-браузерде колдонулган функционалдык веб-тиркемелердин бир мисалы. Tinder башка.
Колдонуучу белгилүү бир сайтка киргенин текшерүү үчүн анын Android смартфонунда же планшетинде веб серепчи колдонмолорун ачып, анын серепчи таржымалын текшериңиз. Серепчинин таржымалын көпчүлүк браузерлерде жок кылса болот, андыктан бул кайсы веб-сайттарга киргенин билүүнүн оңой жолу эмес.
КБС
Айфондон жашырылган колдонмолорду кантип табасыз?
iPhone'дун жашыруун колдонмолорун табуу үчүн түзмөгүңүздөн App Store дүкөнүнө өтүп, профилиңиздин сүрөтүн, андан соң атыңызды таптаңыз. Булуттагы iTunes астынан Жашыруун сатып алуулар таптаңыз. Же болбосо, Каттоо эсебинин жөндөөлөрүнө өтүп, Сатып алуу таржымалын таптаңыз.
Менин Androidим кызыктай иштеп жатат; Мен жашыруун шпиондук программа бар деп ойлойм. Аны кантип таап, жок кылсам болот?
Эгер сиздин Android түзмөгүңүздө шпиондук программа же "жашыруун администратор колдонмолору" бар болсо, түзмөгүңүздүн администратор колдонмолорунун тизмесине өтүңүз. Шектүү күнөөлүү үчүн администратордун укуктарын өчүрүп, андан соң колдонмону жок кылыңыз.
Менин Android телефонумда жашыруун көз салуу колдонмосу бар деп ойлойм. Кантип ишенсем болот?
Эгер камераңыздын же микрофонуңуздун индикатору аларды колдонбогондо күйүп жатканын байкасаңыз, сизде көз салуу программасы болушу мүмкүн. Микрофонуңузду жана камераңызды кайсы колдонмолор колдонуп жатканын билүү үчүн Жөндөөлөр > Колдонмолор жана эскертмелер > Колдонмого уруксаттар бөлүмүнө өтүңүз Камера же Микрофон таптап, бул куралдарга кайсы колдонмолор кирип жатканын көрүңүз.






