Батареянын иштөө мөөнөтү, батареянын иштөө убактысы жана батареянын иштеши MacBook Pros жана башка Apple ноутбуктары менен бир нече саат бою кубаттан алыс жүргөн мобилдик Mac колдонуучуларынын негизги көйгөйлөрү. Apple портативдери бир кубаттоодо көп саат иштеп, батарейканын шайкеш иштешине ээ болсо да, иштөө убактысы кээде сизге керектүүдөн азыраак болушу мүмкүн.
Батареяны үнөмдөөнүн бир нече ыкмаларын колдонуп, батареянын иштөө убактысын узарта аласыз.
Бул макаладагы маалымат macOS Sierra (10.12) жана андан кийинкиси орнотулган Mac ноутбук компьютерлерине тиешелүү.
Батареяны калибрлөө жөнүндө
Mac түзмөгүңүздүн батареясынын эң жакшы иштөө убактысын алуу жакшы абалда жана калибрленген батареяга ээ болуу менен башталат.
Катылган колдонуучу алмаштыра албаган батареясы бар Mac ноутбуктары үчүн (2008-жылдан кийин чыгарылгандар) калибрлөө талап кылынбайт, анткени батарея заводдо калибрленген. Apple батареянын иштөө мөөнөтү ичинде калибрлөө талап кылынбайт деп ишенет.
Колдонуучу алмаштыра турган батарейкалары бар эски Mac ноутбуктарында калибрлөө батареянын калган зарядын баалоо жана учурдагы заряд качан бүтөөрүн болжолдоо үчүн батареянын ички процессору үчүн зарыл. Эгер муну кантип кылууну билбесеңиз, MacBook, MacBook Pro же MacBook Air батареяңызды кантип калибрлөө керек экенин окуп чыгыңыз.
Колдонулбаган кызматтарды өчүрүү
Көчмө Mac'иңизде AirPlay жана Bluetooth сыяктуу көптөгөн орнотулган кызматтар бар, аларды колдонбой жатсаңыз, өчүрүп коюуга болот.
Эгер бул функцияны колдонбосоңуз, Wi-Fi'ды өчүрө аласыз. Бул сиздин Mac'иңиздин жигердүү зымсыз тармактарды үзгүлтүксүз издөөсүнө же тармакка автоматтык түрдө туташууга жол бербейт. Кандай болбосун, Wi-Fi'ды өчүрүү менен батареянын кубатын бир аз үнөмдөйсүз.
Wi-Fi'ды кантип өчүрүү керек
Apple ноутбукуңуздун Wi-Fi мүмкүнчүлүгүн өчүрүү үчүн:
-
Экрандын ылдый жагындагы Dock'тагы Система артыкчылыктары сөлөкөтүн чыкылдатыңыз.

Image -
Тутум артыкчылыктары терезесинде Тармак чыкылдатыңыз.

Image -
Терезенин сол жагындагы тармак кызматтарынын тизмесинен Wi-Fi тандаңыз.

Image -
Абалдын жанындагы Wi-Fi өчүрүү баскычын басыңыз.

Image
Bluetooth'ду кантип өчүрүү керек
Bluetooth, перифериялык түзүлүштөрдү ноутбукуңузга туташтыруу үчүн ыңгайлуу, аны колдонбосоңуз өчүрүп коюуга болот.
- Ишке Тутум артыкчылыктары доктан.
-
Тутум артыкчылыктары терезесиндеги Bluetooth сөлөкөтүн чыкылдатыңыз.

Image -
Bluetooth тандоолор терезесинде Bluetooth'ду өчүрүү таптаңыз.

Image
Spotlight кантип өчүрүлөт
Spotlight файл тутумундагы өзгөрүүлөргө көз салуу үчүн драйвыңызды үзгүлтүксүз колдонот. Spotlight'ты өчүрүү менен батареянын кошумча убакытка ээ боло алсаңыз да, бул сунушталбайт. Почта сыяктуу орнотулган издөө системалары бар көптөгөн тиркемелер Spotlight колдонушат. Spotlight өчүрүү көптөгөн колдонмолордогу издөө функцияларынын иштебей калышына алып келиши мүмкүн. Кээ бир учурларда, бул колдонмонун жүктөлбөй калышына же аны колдонууга аракет кылганыңызда катып калышына алып келиши мүмкүн. Бирок, эгер сиз батарейканын бир аз көбүрөөк убакытты коротууга чечкиндүү болсоңуз, бул компромиссти байкап көрүңүз.
- Тутум артыкчылыктарын ишке киргизип, Тутум артыкчылыктары терезесинде Spotlight сөлөкөтүн тандаңыз.
-
Купуялык өтмөгүн тандаңыз.

Image -
Mac түзмөгүңүздүн дискин Купуялык тизмесине сүйрөп, таштаңыз.

Image
Бул аракет дискти индекстөөдөн сактайт, бирок ал Spotlight'ты толугу менен өчүрбөйт. Ал кээ бир колдонмолордун издөө функциялары иштебей калышы мүмкүн болсо да, бузулбастан иштөөгө мүмкүндүк берет.
Энергияны колдонууну башкаруу
Тутум артыкчылыктарындагы Энергия тандоо панели Mac'ыңыздын энергияны колдонууну башкарган жер. Батареянын иштөө мөөнөтүн үнөмдөөнүн бир нече варианттары бар, анын ичинде дисплейди өчүрүү жана дисктерди уктатуу режимине коюу. Энергияны үнөмдөөчү артыкчылык панели - батареяны үнөмдөө менен баштоо үчүн эң жакшы жер.
Mac түзмөгүңүздүн катуу дисктерин ылдый айландырыңыз же колдонбогон убакыттан кийин дисплейди өчүрүңүз. Катуу дисктер колдонулбай турганда аларды уктатуу режимине коюу үчүн Энергияны үнөмдөөчү артыкчылык панелин колдоно аласыз. Энергияны үнөмдөгүч экранындагы тандоолоруңуз батареянын кубатын үнөмдөйт, бирок ал батареянын кубатын үнөмдөө үчүн колдоно турган жалгыз артыкчылыктуу экран эмес.
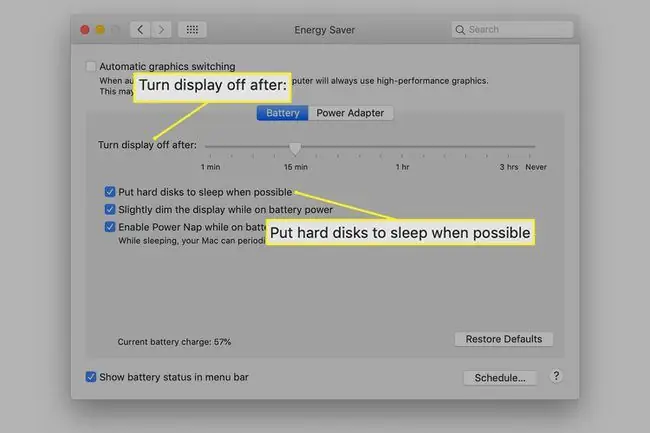
Төмөнкү менюдан 5 секундду тандап, мүмкүн болушунча кыска аралыктан кийин баскычтоптун арткы жарыгын өчүрүү үчүн Баскычтоптун тандоолоруна өтүңүз. Бул өзгөчөлүк клавиатура аз жарык шарттарында жарыктандырылышы керекпи же жокпу аныктоо үчүн чөйрө жарыгынын сенсорун колдонот. Жарыктандыруунун кереги жок болсо да, ал көп күйүп турушу мүмкүн.
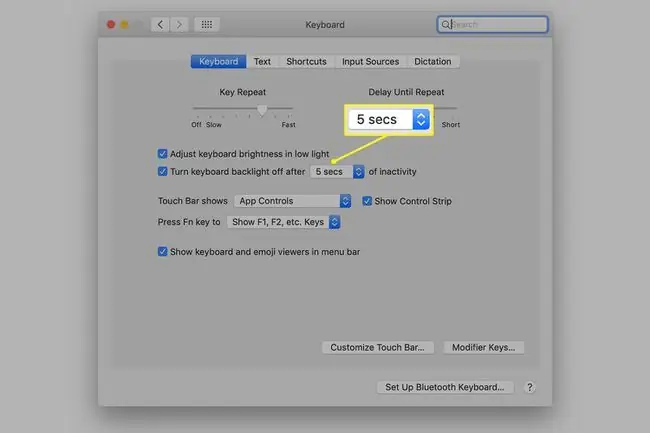
Эгер Mac компьютериңизде оптикалык диск бар болсо, аны колдонбоңуз. DVD дискин айлантуу - бул чоң энергия колдонуучу. Саякатта тасма көрүү үчүн оптикалык дискти колдонуунун ордуна DVD риперди колдонуп тасманын жергиликтүү көчүрмөсүн жасаңыз. Бул тасманы ноутбукуңузга сактоого жана аны катуу дисктен көрүүгө мүмкүндүк берет, ал дагы эле энергетикалык чочко болсо да, оптикалык дисктен бирден азыраак.
Катуу дисктер жөнүндө сөз кыла турган болсок, дискти SSD менен алмаштырууну ойлонуп көрүңүз. Катуу абалдагы дисктер жакшыраак иштөөнү камсыз кылуу менен азыраак энергия колдонушат. Алар ошондой эле көп жылуулукту колдонбойт, ошондуктан Mac күйөрмандарды иштетүүдө энергияны үнөмдөйт.
Батареяны үнөмдөөчү башка идеялар
MacOS Mojave (10.14) менен баштап, жарык режимине караганда азыраак энергия сарптаган Караңгы режимди тандай аласыз.
Нутбуктагы үнүн өчүрүү - энергияны колдонууну азайтуунун дагы бир жолу. Mac'иңиздин орнотулган динамиктерин өчүрүү менен, батарея окуяларга байланыштуу демейки үндөрдү чыгаруу үчүн колдонулбайт. Баскычтоптогу Үнсүз баскычын чыкылдатыңыз же үн тутумунун жеке жөндөөлөрү панелин үндү басуу үчүн колдонуңуз.
Почта колдонмосун (же башка почта кардарын) электрондук почтаны дайыма текшербей тургандай кылып коюңуз. Почтаны кол менен текшеришиңиз үчүн жөндөөнү өзгөртүңүз. Автоматтык почта текшерүүлөрү тармак туташууңузду колдонуп, жаңы почта бар болсо, жаңы маалыматтарды жазуу үчүн катуу дискиңизди айландырат. Айтканга караганда оңой, бирок керек болгондо гана электрондук почтаңызды текшериңиз.
MacOS Monterey'де (12.0) iPhone сыяктуу эле аз кубат режимин күйгүзсөңүз болот. Бул функция экраныңызды күңүрт кылып, батареяны үнөмдөө үчүн процессоруңузду жайлатат.






