Архивдик файл "архивдөө" файл атрибуту күйгүзүлгөн каалаган файл. Бул жөн гана анын камдык көчүрмөсүн сактоо же архивдештирүү керек деп белгиленгенин билдирет.
Биз кадимки компьютерде кездешкен файлдардын көпчүлүгүндө архив атрибуту күйгүзүлүшү мүмкүн, мисалы санарип камераңыздан жүктөп алган сүрөтүңүз, жаңы эле жүктөп алган PDF файлыңыз… ошол.
Архив, архив файлы жана файл архиви сыяктуу терминдер файлдар менен папкалардын жыйнагын бир файлга кысуу жана сактоо аракетин же натыйжасын сүрөттөө үчүн да колдонулат.
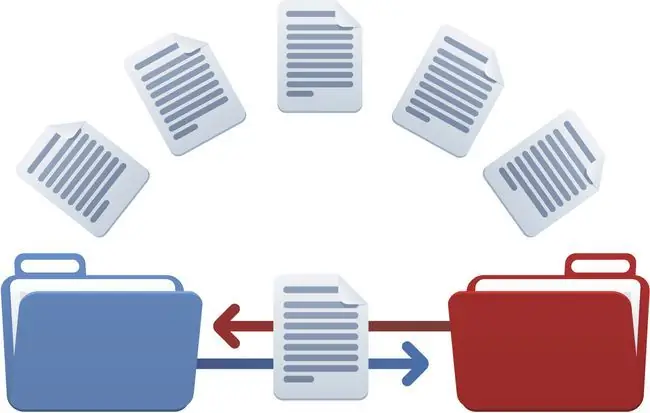
Архив файлы кантип түзүлөт?
Кимдир бирөө архивдик файл түзүлдү деп айтса, бул файлдын мазмуну өзгөртүлгөн же файл архив деп аталган ар кандай форматка айландырылган дегенди билдирбейт.
Бул анын ордуна файл түзүлгөндө же өзгөртүлгөндө архив атрибуту күйгүзүлөт дегенди билдирет, адатта бул файлды түзгөн же өзгөрткөн программа тарабынан автоматтык түрдө ишке ашат. Бул ошондой эле файлды бир папкадан экинчи папкага жылдыруу архив атрибутун күйгүзөт дегенди билдирет, анткени файл негизинен жаңы папкада түзүлгөн.
Архив атрибуту күйгүзүлбөстөн файлды ачуу же көрүү аны күйгүзбөйт же архивдик файлга "кылбайт".
Архив атрибуту орнотулганда, анын мааниси нөл (0) катары белгиленип, анын камдык көчүрмөсү мурунтан эле сакталганын көрсөтүүдө. Бир (1) мааниси файлдын акыркы камдык көчүрмөдөн бери өзгөртүлгөнүн жана андыктан дагы эле камдык көчүрмөсүн сактоо керектигин билдирет.
Архив атрибутун кол менен кантип өзгөртүү керек
Архивдик файлды камдык көчүрмөнү сактоо программасына файлдын камдык көчүрмөсү сакталышы керек же болбошу керектигин айтуу үчүн кол менен да коюуга болот.
Архив атрибутун өзгөртүү атрибуту буйругу менен буйрук сабы аркылуу жасалышы мүмкүн. Архив атрибутун Көрүү, коюу же тазалоо үчүн атрибутун кантип колдонуу керектиги тууралуу толук маалымат алуу үчүн бул акыркы шилтемеге өтүңүз.
Дагы бир жолу - Windows'тун кадимки графикалык интерфейси. Файлды оң баскыч менен чыкылдатыңыз жана анын Касиеттерине кирүүнү тандаңыз. Ал жерде, Жалпы'ден Advanced баскычын колдонуңуз Файл архивделүүгө даяр жанындагы кутучаны тазалоо же тандоо үчүнөтмөгү.
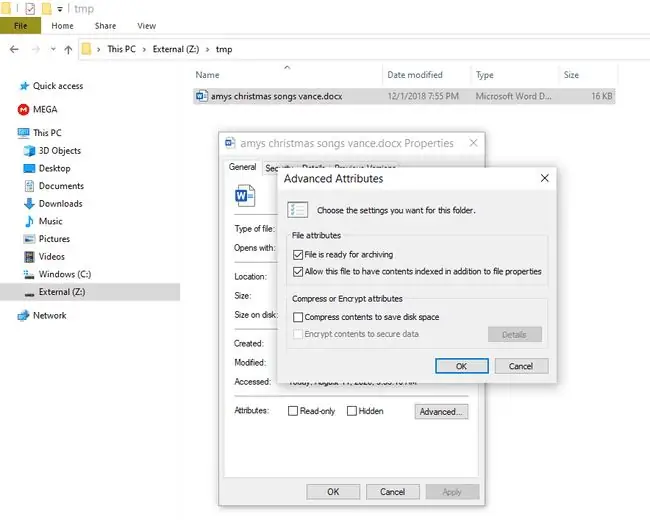
Папкалар үчүн, ошол эле Өркүндөтүлгөн баскычын табыңыз, бирок деп аталган опцияны издеңиз Папка архивделүүгө даяр.
Архив файлы эмне үчүн колдонулат?
Рамдык көчүрмөнү сактоо программасы же онлайн камдык көчүрмөнү сактоо кызматыңыз компьютериңизге орноткон программалык курал файлдын камдык көчүрмөсүн сактоо керектигин аныктоого жардам берүү үчүн бир нече башка ыкмаларды колдоно алат, мисалы, кайсы күндү кароо ал түзүлгөн же өзгөртүлгөн.
Дагы бир жолу - акыркы камдык көчүрмөдөн кийин кайсы файлдар өзгөртүлгөнүн түшүнүү үчүн архив атрибутун карап чыгуу. Бул жаңы көчүрмөнү сактоо үчүн кайсы файлдардын камдык көчүрмөсүн кайра сактоо керектигин, ошондой эле кайсы файлдар өзгөртүлбөгөнүн жана камдык көчүрмөсү сакталбашы керектигин аныктайт.
Раздык көчүрмөнү сактоо программасы же кызматы папкадагы ар бир файлдын толук камдык көчүрмөсүн аткаргандан кийин, кошумча резервдик көчүрмөлөрдү же дифференциалдык резервдик көчүрүү үчүн убакытты жана өткөрүү жөндөмдүүлүгүн үнөмдөйт, андыктан мурунтан камдык көчүрмөсү сакталган маалыматтардын камдык көчүрмөсүн эч качан сактабайсыз.
Архив атрибуту файл өзгөргөндө колдонула тургандыктан, резервдик программа жөн гана атрибуту күйгүзүлгөн бардык файлдардын камдык көчүрмөсүн сактай алат, башкача айтканда, камдык көчүрмөсүн сактоо керек болгон файлдар гана. сиз өзгөрттүңүз же жаңырттыңыз.
Андан кийин, алардын камдык көчүрмөсү сакталгандан кийин, камдык көчүрмөнү жасап жаткан кайсы программа болбосун атрибутту тазалайт. Тазалангандан кийин, файл өзгөртүлгөндөн кийин, ал кайра иштетилет, бул камдык программанын кайра камдык көчүрмөсүн сактоого алып келет. Бул өзгөртүлгөн файлдарыңыздын камдык көчүрмөсү ар дайым сакталып турушу үчүн кайра-кайра кайталанат.
Кээ бир программалар файлды өзгөртүшү мүмкүн, бирок архивдик бит эч качан күйгүзүлбөйт. Бул архив атрибутунун статусун окууга гана таянган резервдик программаны колдонуу өзгөртүлгөн файлдардын камдык көчүрмөсүн сактоодо 100% так болбошу мүмкүн экенин билдирет. Бактыга жараша, көпчүлүк камдык куралдар бул көрсөткүчкө гана ишенбейт.
Файл архивдери деген эмне?
"Файл архиви" "архивдик файлга" окшош болушу мүмкүн, бирок терминди кантип жазганыңызга карабастан, олуттуу айырма бар.
7-Zip жана PeaZip сыяктуу файлдарды кысуу куралдары (көбүнчө файл архивдери деп аталат) бир же бир нече файлды жана/же папканы бир файл кеңейтүүсү менен бир файлга кысуу мүмкүн. Бул бардык мазмунду бир жерде сактоону же бирөө менен бир нече файлды бөлүшүүнү бир топ жеңилдетет.
Эң кеңири таралган үч архивдик файлдын түрү ZIP, RAR жана 7Z. Бул жана ISO сыяктуу башкалар файл атрибуту орнотулганына карабастан, файл архивдери же жөн эле архивдер деп аталат.
Онлайн программалык камсыздоону жүктөп алуу жана камдык көчүрмөлөө программалары файлдарды архив форматында сактайт. Жүктөлүп алынгандар адатта ошол үч чоң форматтын биринде келет жана дисктин архиви көбүнчө ISO форматында сакталат. Бирок, резервдик көчүрүү программалары өздөрүнүн менчик форматын колдонушу мүмкүн жана файлга жогоруда айтылгандардан башка файл кеңейтүүсүн кошо алышат; башкалар суффиксти такыр колдонбошу мүмкүн.
КБС
Веб архив файлын кантип ачасыз?
.webarchive файлы - Safari браузери веб-баракчаларды сактоо үчүн колдонгон файл архивинин бир түрү. Аларды Safari веб-браузери аркылуу ача аласыз. MHT файлдары Chrome, Opera же Edge сыяктуу веб браузерде ача турган веб архив файлынын дагы бир түрү.
Фейсбуктагы архив файлын кантип ачасыз?
Сиз Facebook дайындарыңыздын камдык көчүрмөсүн HTML же JSON форматындагы архивдик файлга сактасаңыз болот. Архив файлы ZIP файл катары жүктөлүп алынса, аны компьютериңизге орнотулган экстрактордун жардамы менен чыгарып алыңыз. Чыгарылган файл HTML файлы, аны веб браузериңиздеги веб баракчасы сыяктуу ача аласыз.
Outlook архив PST файлдарын кантип ачам?
Microsoft Outlook менен Outlook PST файлдарын ачыңыз. Файл > Ачуу жана экспорттоо > Outlook маалымат файлын ачуу дегенге өтүңүз. Outlook маалымат файлын тандаңыз (.pst) > Ачык.






