Эмнелерди билүү керек
- Телефонуңузду компьютериңизге USB кабели аркылуу туташтырыңыз жана USB байланышын орнотуңуз.
- Androidде: Орнотуулар > Тармак жана Интернет > Хотспот жана Модем жана күйгүзүңүз Tethering.
- iPhone'до: Орнотуулар > Уюлдук > Жеке байланыш түйүнү жанакүйгүзүңүз Жеке байланыш түйүнү.
Бул колдонмо иш тактаңызды жергиликтүү Wi-Fi тармагыңызга зымсыз адаптерге же жабышчаак жабдыкка муктаж болбостон туташтыруу аркылуу көрсөтөт.
Сталдык компьютерди Wi-Fiга кантип туташтырса болот?
Көпчүлүк рабочий компьютерлер Ethernet кабели аркылуу жергиликтүү тармагыңызга жана интернетке туташуу үчүн камтылган Ethernet порту менен келет, бирок баары эле Wi-Fi туташуусу алдын ала орнотулган эмес. Албетте, Wi-Fi адаптерин колдонсоңуз болот, бирок адаптери жок эле иш тактасын Wi-Fi'га туташтыра аласыз.
Муну жасоонун эң оңой жолу - смартфонуңуздун орнотулган USB байланышын колдонуу.
Төмөнкү скриншоттор үчүн биз Android колдонобуз, бирок iPhone үчүн керектүү кадамдарды кошобуз.
- Компьютериңиз жана смартфонуңуз тиешелүү операциялык системаларынын акыркы версияларын иштетип жатканын текшериңиз.
- Смартфонуңуз тандалган Wi-Fi тармагына туташып турганын текшериңиз.
-
Смартфонуңузду компьютериңизге USB кабели аркылуу туташтырыңыз. Эгер сиз Android түзмөгүн колдонуп жатсаңыз, ал Micro-USB же USB-C болушу мүмкүн же iPhone болсо, чагылган кабели болушу мүмкүн. Эгер смартфонуңуз сураса, компьютерге ага кирүүгө уруксат бериңиз.
-
Телефонуңуздун Орнотуулар менюсун ачыңыз.

Image -
Androidде, Тармак жана Интернет > Хотспот жана Модем дегенге чабыттап, Тетеринг күйгүзүңүз. iPhone'до Уюлдук > Жеке байланыш түйүнү дарегине чабыттап, Жеке байланыш түйүнү күйгүзүңүз.

Image
Компьютериңиз смартфонуңуз аркылуу жергиликтүү Wi-Fi тармагына туташкан болушу керек. Экраныңыздын ылдыйкы оң жагындагы Taskbar Icon жебесин тандап, андан кийин тармактын сөлөкөтүн тандап, анын активдүү тармак байланышын ырастасаңыз болот. Ал Wi-Fi символу эмес, тик бурчтуу экран катары көрүнөт, анткени компьютер Wi-Fi тармагына зым аркылуу техникалык жактан туташкан.
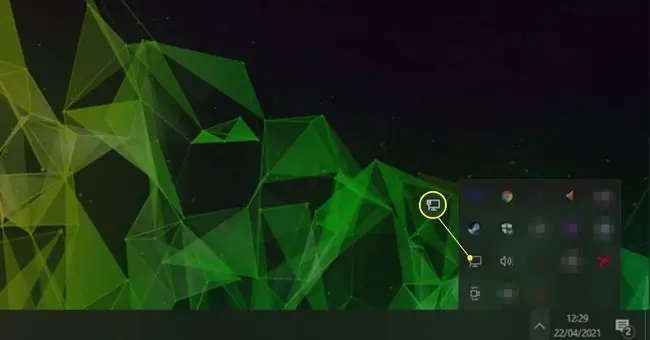
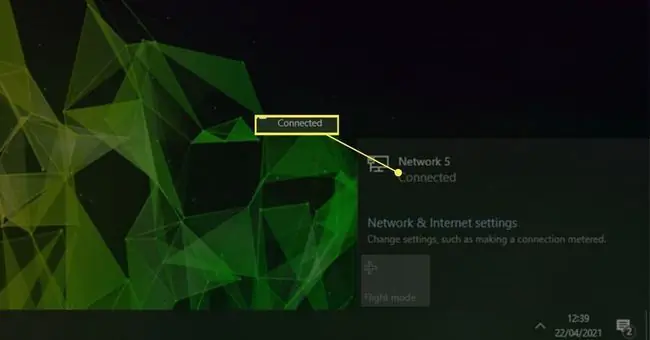
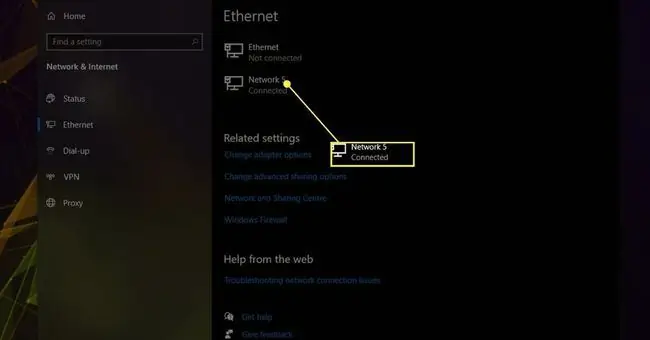
Туташып турган тармакты тандаңыз (биздин скриншотто, Network 5) Тармак жана бөлүшүү борборуна барыңыз жаңы туташкан тармагыңызды Туташкан деп көрөсүз. Эгер ал Интернет жок деп жазса, смартфонуңуз Wi-Fi тармагында экенин ырастаңыз. Эгер ошондой болсо, бирок сизде дагы эле интернет жок болсо, кайра онлайнга кирүү үчүн роутерди оңдоо кадамдарын аткарыңыз.
Эски иш тактамды Интернетти бөлүшүү аркылуу Wi-Fiга кантип туташтырам?
Эгер сизде Ethernet туташуусу бар эски ноутбугуңуз болсо, рабочий компьютериңизди Wi-Fi'га туташтыруунун дагы бир ыкмасы бар: Интернетти бөлүшүү. Ноутбугуңузду тандаган Wi-Fi туташуусуна, андан соң Ethernet кабели аркылуу рабочий компьютериңизге туташтырыңыз.
Даяр болгондо, интернет туташууңузду кантип бөлүшүү боюнча бул кадамдарды аткарыңыз.
Компьютер Wi-Fi'га Ethernetсиз туташа алабы?
Ethernet - бул зымдуу туташуу, андыктан зымсыз Wi-Fi тармагына туташууну кааласаңыз, сизге Ethernet такыр керек эмес.
Wi-Fi тармагыңызга туташуунун эң жакшы жолу - Wi-Fi адаптерин колдонуу. Кээ бир рабочий компьютерлерде жана көпчүлүк ноутбуктарда алар орнотулган, бирок сиз сатып ала турган кошумчалары бар. Алар салыштырмалуу арзан жана батареянын иштөө мөөнөтү менен чектелбестен эң жакшы ылдамдыкты сунуштайт. Же болбосо, сиз смартфонду колдоно аласыз жана аны жогорудагы нускамалардагыдай USB менен байланыштырсаңыз болот, бирок сизге туура USB кабели керек болот жана эгер сиз ошол Wi-Fi туташуусун сактап калгыңыз келсе, смартфонуңузду сууруп албайсыз. PC.
Ички WLANы жок рабочий компьютерди зымсыз тармакка кантип туташтырса болот?
Эгер рабочий компьютериңизде орнотулган Wi-Fi адаптери жок болсо, аны өзүңүз кошуңуз. Алар арзан жана орнотууга оңой жана эң мыкты зымсыз иштөөнү сунуштайт. Же болбосо, смартфонуңузду Wi-Fi тармагына салыштырмалуу тез туташтыруу үчүн USB тетерингди колдонсоңуз болот. Бир гана жетишпеген жагы - бул мүмкүнчүлүктү пайдалануу үчүн смартфонуңузду розеткага сайып коюуңуз керек.
КБС
Windows 7 иш тактасында Wi-Fi'га кантип туташам?
Windows 7де зымсыз тармакты туташтыруу үчүн Старт > Башкаруу панели > Тармак жана Интернет бөлүмүнө өтүңүз > Тармак жана бөлүшүү борбору Тармакка туташуу тандаңыз, тизмеден зымсыз тармагыңызды тандап, тандаңыз Автоматтык түрдө туташуу > Туташуу Эгер суралса, тармак сырсөзүн киргизиңиз.
Dell иш тактасын Wi-Fi'га кантип туташтырсам болот?
Dell иш тактаңыздагы Wi-Fi'га кирүү үчүн компьютериңизде зымсыз тармак адаптери орнотулган болушу керек же тышкы Wi-Fi адаптерин туташтырыңыз керек. Зымсыз тармагыңызга туташуу үчүн, Windows тапшырма тактасына өтүп, зымсыз тармак сөлөкөтүн тандаңыз. Андан кийин, Wi-Fi тармагыңызды тандаңыз > Connect > тармак сырсөзүңүздү киргизип, кошумча көрсөтмөлөрдү аткарыңыз.






