CAMREC файл кеңейтүүсү бар файл бул Camtasia Studio Screen Recording файлы, ал Camtasia Studio'нун 8.4.0 чейинки версиялары тарабынан түзүлгөн. Программанын жаңы итерацияларында TechSmith Recording форматындагы TREC файлдары колдонулат.
Camtasia компьютер экранынан видео тартуу үчүн колдонулат, көбүнчө программалык камсыздоонун бир бөлүгү кантип иштээрин көрсөтүү үчүн; бул файл форматы ушундай видеолор кантип сакталат.
Бул файл кеңейтүүсү Camtasiaнын Windows версиясы үчүн уникалдуу. Mac эквиваленти. CMREC файл кеңейтүүсүн колдонот жана ал да 2.8.0 версиясында TREC форматына алмаштырылган.
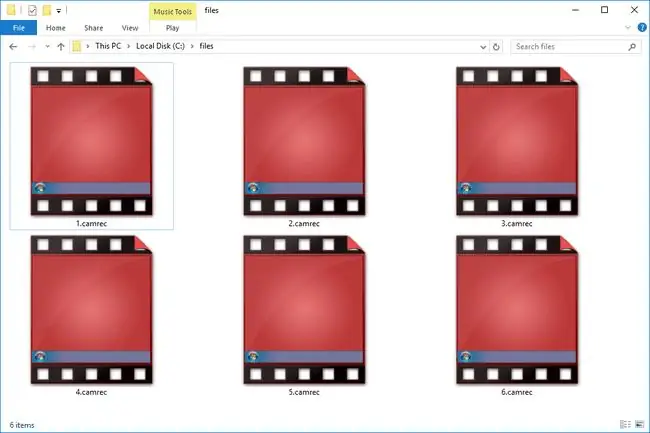
Бул файл форматы жана ага тиешелүү программа акысыз CamStudio экран жазуу куралына тиешеси жок.
CAMREC файлын кантип ачуу керек
CAMREC файлдарын TechSmith тарабынан Camtasia тиркемеси менен көрүп жана түзөтсө болот. Программаны ишке киргизүү үчүн файлды эки жолу чыкылдатсаңыз же файлды Файл > Импорт > аркылуу менюдан издей аласыз. Медиа меню.
Бул программа ошондой эле TSCPROJ жана CAMPROJ форматтарында учурдагы жана эски Camtasia Долбоорунун файлдарын ачуу үчүн колдонулат.
Эгер Camtasiaга кирүү мүмкүнчүлүгүңүз жок болсо, CAMREC файлынан жазылган видеону чыгарып алсаңыз болот. Жөн гана файлдын атын өзгөртүп, кеңейтүүнү. ZIP деп өзгөртүңүз. Жаңы ZIP файлды 7-Zip же PeaZip сыяктуу курал менен ачыңыз.
Сиз ичинде бир нече файлдарды таба аласыз, анын ичинде Screen_Stream.avi -бул AVI форматындагы чыныгы экран жазуу файлы. Ал файлды чыгарып, каалагандай ачыңыз же которуңуз.
CAMREC архивиндеги башка файлдар ICO сүрөттөрүн, DAT файлдарын жана CAMXML файлын камтышы мүмкүн.
CAMREC файлын кантип айландыруу керек
Camtasia программасы CAMREC файлын MP4 сыяктуу башка видео форматка айландыра алат. Программа ошондой эле файлды программанын эң акыркы версиясына импорттоо жана андан кийин аны эң жаңы, демейки форматка сактоо менен файлды TRECке айландыра алат.
Camtasiaсыз CAMREC файлын айландыруу үчүн, бул акысыз видео конвертер куралдарынын бирин колдонуңуз. Бирок, адегенде файлдан AVI файлын чыгарып алышыңыз керек, анткени бул AVI файлды ошол видео конвертерлердин бирине салышыңыз керек.
AVI Freemake Video Converter сыяктуу видео конвертер куралына импорттолгондон кийин, сиз видеону MP4, FLV, MKV жана башка бир нече видео форматтарга которсоңуз болот.
Ошондой эле CAMREC файлын FileZigZag сыяктуу веб-сайт менен онлайнга которсоңуз болот. AVI файлын чыгарып алгандан кийин, аны FileZigZagге жүктөңүз жана сиз аны MP4, MOV, WMV, FLV, MKV жана башка бир нече видео файл форматына айландыруу мүмкүнчүлүгүнө ээ болосуз.
Camtasia файл форматтары жөнүндө көбүрөөк маалымат
Camtasia программасы колдонгон бардык жаңы жана эски форматтарды көрүү бир аз чаташып калышы мүмкүн. Түшүндүрүү үчүн кээ бир кыскача түшүндүрмөлөр:
- CAMREC - Windows'до колдонулган экран жаздыруу файлы.
- CMREC - macOS'то колдонулган экран жаздыруу файлы.
- TREC - бул Windows жана macOSдо колдонулган эң жаңы экран жаздыруу файл форматы.
- CAMPROJ - Camtasia долбоорунда колдонулган медиа файлдарга шилтемелерди сактаган Windows XML негизиндеги формат.
- CMPROJ - бул папканы көбүрөөк окшоштурган macOS файл форматы, анткени анда бардык медиа файлдар, долбоордун жөндөөлөрү, убакыт тилкесинин жөндөөлөрү жана долбоорго тиешелүү башка нерселер сакталат.
КБС
Бузулган CAMREC файлын кантип оңдойм?
Сиз CAMREC файлыңызды ачсаңыз жана ал үзгүлтүксүз бузулуп калса, бузулганын билесиз. Эгер CAMREC файлыңыз бузулуп калса, видеоңузду калыбына келтирүү үчүн анын AVI файлын чыгарып алышыңыз керек болот. CAMREC файлын ачуу үчүн 7-Zip сыяктуу программаны колдонуңуз, ошондо сиз анын мазмунун, анын ичинде AVI файлын көрөсүз. AVI файлын тандап, Extract чыкылдатыңыз, чыгаруу үчүн жолду киргизиңиз жана OK чыкылдатыңыз Файлдын өлчөмүнө жараша, чыгарып алуу процесси бир нече убакытка созулушу мүмкүн. while; ал бүткөндөн кийин, чыгаруу процессинде түзгөн папканы табыңыз, аны ачыңыз жана алынган AVI файлыңызды табыңыз.
Кантип мен CAMREC файлын VLCге айландырам?
VLC Media Player менен CAMREC файлын ойнотуу үчүн, CAMREC файлын MP4 форматына айландырышыңыз керек. Windows компьютериңизде VLC ачыңыз, Add чыкылдатыңыз жана CAMREC файлын таап, тандаңыз. Profile дегендин жанындагы ылдый түшүүчү менюну чыкылдатып, MP4 тандаңыз, жаңы файл үчүн көздөгөн жерди коюп, Старт тандаңызФайл конвертациялана баштайт; ал бүткөндөн кийин, жаңы MP4 файлына өтүңүз жана аны VLC Media Playerде ойнотуңуз.






