Эмнелерди билүү керек
- Камераны ачыңыз > Cinematic дегенге сыдырыңыз > таптаңыз Жазуу.
- Кинематикалык режимде талаанын тереңдигин жана башка функцияларды өзгөртө аласыз.
Бул макалада iPhone 13'те кинематографиялык режимди кантип колдонуу керектиги түшүндүрүлөт жана бул режимде видео тартууда сизде бар ар кандай ыңгайлаштыруу параметрлери каралат.
Apple'дин кинематикалык режими деген эмне?
Apple's Cinematic Mode - iPhone 13'те жеткиликтүү болгон жаңы видео өзгөчөлүк. Колдонулганда, ал түзмөк колдонуучусуна өз видеолоруна автоматтык түрдө стойка фокусун кошууга мүмкүндүк берет, бул негизинен видеолордо талаанын тереңдигин түзүүгө мүмкүндүк берет. Бул жаздыруу кайсы максатка багытталышы керектигин тандоо менен жаздыруунун профессионалдуу жана кинематографиялык көрүнүшүнө жардам берет.
Видео жаздырууда кайсы чекитке көңүл бургуңуз келсе, ошону менен бирге, жаздыруу аяктагандан кийин фокустук максатты түзөтө аласыз. Сиз ошондой эле фокустун кайсы жерине которулганын өзгөртө аласыз, бул сизге керек болсо фокустук максаттардын ортосунда тез өтүүгө мүмкүндүк берет.
Мен iPhone'умда кинематикалык режимди кантип алсам болот?
Эгер сизде iPhone 13 болсо, телефонуңуздагы камера колдонмосунан түздөн-түз Кинематикалык режимге кире аласыз. Эгер сизде iPhone 12 же андан мурдараак болсо, анда Кинематикалык режим сизге жеткиликтүү болбойт. Эгер сизде iPhone 13 болсо жана кинематографиялык режимде көйгөйлөр жаралып жатса, iOSтун эң акыркы версиясына жаңыртылганыңызды текшериңиз. Андан кийин, кинематикалык режимди колдонуу үчүн төмөнкү кадамдарды аткарсаңыз болот.
- IPhone 13 түзмөгүңүздө Камера колдонмосун ачыңыз.
- Cinematic тандамайынча режим тандоо тилкесинде солго серпиңиз.
-
Эми видеолорду кинематикалык режимде жаздыра аласыз.

Image
Кинематикалык режимди колдонуу
Жаңы Кинематографиялык режимди колдонуп видеолорду жаздырардан мурун, колуңузда болгон ар кандай башкаруу элементтерине көнүшүңүз керек. Жазуу экранынан сиз бир нече орнотууларды изилдеп, түшүнө аласыз. Талаа орнотууларынын тереңдигин ачуу үчүн f белгиси бар баскычты таптаңыз. Сиз муну каалагандай өзгөртө аласыз. Бул жаздырууда фокус объектиңиздин артындагы фон канчалык бүдөмүк көрүнөөрүнө түздөн-түз таасирин тийгизет (муну кийинчерээк түзөтүп жатканда да өзгөртө аласыз).
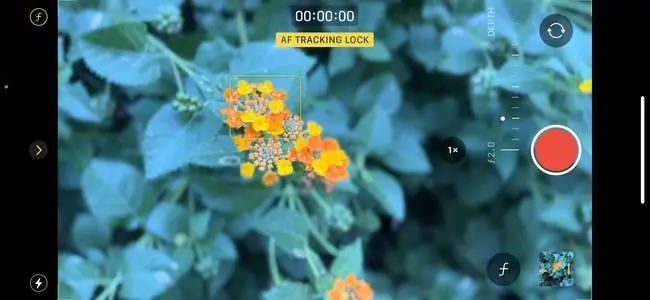
Эгер сиз iPhone 13 Pro же Pro Max колдонсоңуз, түзмөгүңүзгө орнотулган Telephoto жана Wide линзаларын алмаштыруу үчүн 1x баскычын таптасаңыз болот. Ошондой эле, плюс жана минус белгиси бар баскычты басуу жазуудагы экспозицияны тез өзгөртүүгө мүмкүндүк берет.
iPhone 13тин кинематикалык режими барбы?
iPhone 13 үй-бүлөсүндөгү ар бир түзмөк түздөн-түз камера колдонмосуна орнотулган Кинематикалык режим менен жабдылган. Моделдер iPhone 13, iPhone 13 mini, iPhone 13 Pro жана iPhone 13 Pro Max.
IPhone 13 үй-бүлөсүндөгү бардык телефондор Кинематикалык режимге ээ болсо да, iPhone 13 Pro жана iPhone 13 Pro Max гана жаздыруудан мурун Телефото объективине которула алат. Бирок, башка бардык моделдер жаңы жаздыруу режиминде жеткиликтүү талаанын тереңдик өзгөчөлүктөрүн дагы эле колдоно алышат.
КБС
IPhone iOS 13'те караңгы режимди кантип колдоносуз?
Караңгы режимди күйгүзүү үчүн Жөндөөлөргө өтүңүз > Дисплей жана жарыктык > Dark. Эгер анын автоматтык түрдө күйүшүн кааласаңыз, Автоматтык дегенди тандап, караңгы режимге график коюу үчүн Параметрлер таптаңыз.
Мен iPhone 13 телефонумду кантип калыбына келтирүү режимине кое алам?
Телефонду калыбына келтирүү режимине өткөрүү үчүн аны компьютерге кабель аркылуу туташтырыңыз жана Finder же iTunesти ачышыңыз керек. үн көтөрүү баскычын басып, тез бошотуңуз, андан кийин үндү азайтуу баскычын басып, тез коё бериңиз. Акырында, калыбына келтирүү режими экранын көргөнгө чейин капталдагы баскычты басып туруңуз.
IPhone'умду iOS 13'те пейзажга кантип кулпулай алам?
Телефонду айландырганда, ал өзгөрбөш үчүн экрандын багытын кулпулай аласыз. Башкаруу борборуна > Багыттарды кулпулоо дарегине өтүңүз. Кулпунун Багыты сөлөкөтү экрандын багыты болгондо абал тилкесинде пайда болот.






