Эмнелерди билүү керек
- Презентацияны сактоо үчүн Файл > Жүктөп алуу бөлүмүнө өтүңүз. Аны жарыялоо үчүн Файл > Вебге жарыялоо > Шилтеме же Киргизүүнү тандаңыз > Жарыялоо.
- Кызматташтарды кошуу үчүн Бөлүшүү тандаңыз. Файл > Верция таржымалы > Версия таржымалын көрүү.
- Презентацияда оффлайн режиминде иштөө үчүн Файл > Оффлайн режиминде жеткиликтүү кылуу тандаңыз.
Google Slides - текст, сүрөттөр, аудио же видео файлдар менен презентацияларды оңой биргелешип бөлүшүүгө мүмкүндүк берген колдонмо. Microsoftтун PowerPoint программасына окшоп, ал онлайн режиминде жайгаштырылган жана интернетке туташуусу бар каалаган түзмөктөн веб-браузерден кирүүгө болот. Бул жерде өзүңүздүн презентацияларыңызды түзүп баштоо үчүн билишиңиз керек болгон нерселердин баары.
Google слайддарын кантип жарыялоо керек
Сиз Google Slides презентацияңызды шилтеме же камтылган код аркылуу онлайн жарыялай аласыз. Сиз ошондой эле уруксаттар аркылуу презентацияны ким көрө аларын чектөөгө болот. Булар түз документтер, андыктан өзгөртүү киргизген сайын ал жарыяланган версияда да көрүнөт.
Google Slides презентациясын онлайн жарыялоо үчүн:
-
Өтүү Файл > Вебге жарыялоо.

Image -
Бөлүшүүгө боло турган URL алуу үчүн Шилтеме тандаңыз. Ошондой эле ар бир слайд илгерилегенге чейин канча убакыт өтөөрүн жана акыркы слайддан кийин презентация кайра башталаарын же башталбасын тандай аласыз.

Image -
Веб-сайтыңызга кошо турган кодду түзүү үчүн Embed тандаңыз. Бул жерде слайддардын өлчөмүн тандоо үчүн дагы кошумча опция бар.

Image - Бардык жөндөөлөрдү өзгөрткөндөн кийин, Жарыялоо тандаңыз.
Google Slides деген эмне?
Google Docs - Microsoft Office'теги куралдарга окшош кеңсе жана билим берүү колдонмолорунун жыйындысы. Google Slides - бул Microsoftтун PowerPoint презентация куралына компаниянын жообу. Сиз сүрөттөр жана аудио менен динамикалык презентацияларды түзө аласыз. Презентацияңызга кызыктуу болушу үчүн-g.webp
Бирок Google Слайддарды колдонуу үчүн кеңири шайкештик сыяктуу башка сонун себептер бар. Колдонуучулар презентацияларды компьютерде же Macта көрүп жана түзөтө алышат. Google Slides'те Android жана iOS колдонмолору да бар, андыктан презентацияңызды планшетте же смартфондо иштете аласыз.
Google Slides Негизги функциялары
Бул жерде Google Слайддардын кээ бир негизги функцияларын кыскача карап көрүңүз.
PowerPoint презентацияларын Google Slides'ке экспорттоо
PowerPoint презентацияларыңыздын бирин Google Slides'ке айландыруу үчүн аны Google Drive'га жүктөңүз.
Кээ бир PowerPoint функциялары Google Slides'ке өткөрүлбөйт.
Ошондой эле Google Slide презентацияңызды PowerPoint файлы, PDF же башка файл форматтары катары сактасаңыз болот. Файл > Жүктөө дегенге өтүп, параметрлердин бирин тандаңыз.
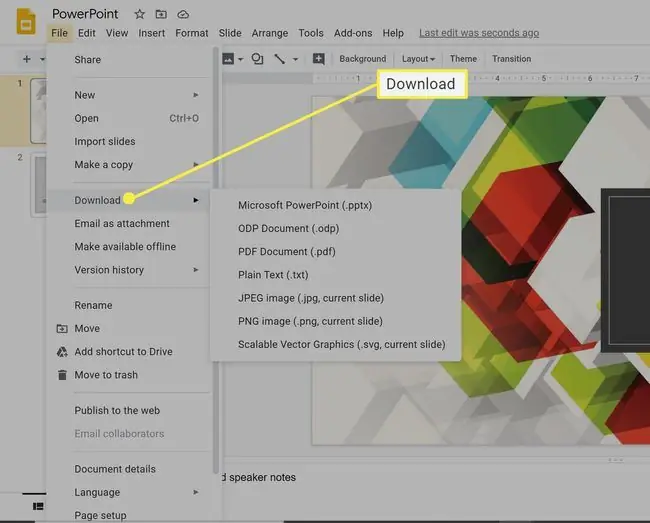
Google Слайддарды оффлайнда колдонуу
Google Slides булутка негизделген, бирок сиз Google Drive'дан оффлайн режиминде документтерге кирип, түзөтө аласыз. Интернетке кайра туташканыңыздан кийин, бардык жумушуңуз жандуу версияга шайкештирилет. Эгер жумушуңузду оффлайн режиминде өткөргүңүз келсе, Файл > Оффлайн режиминде жеткиликтүү кылуу бөлүмүнө өтүңүз
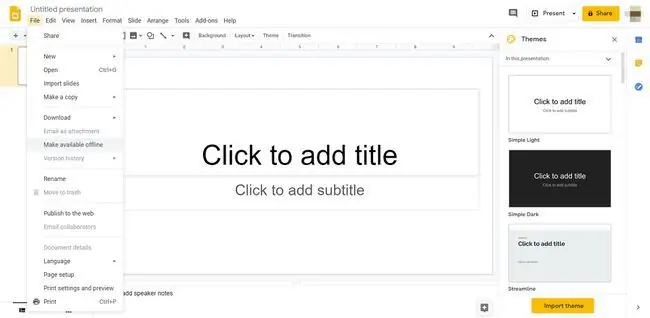
Google Slides'те жандуу кызматташуу
Google Slides'тин Microsoft'тун PowerPoint программасына караганда негизги артыкчылыктарынын бири кесиптештериңиздин кайсы жерде жайгашканына карабастан, жандуу команда менен кызматташуу болуп саналат. Сиз Google Слайддарды Google Drive'дан бөлүшө аласыз жана алардын Google аккаунттары аркылуу кызматташуучуларды чакыра аласыз. Ар бир адам презентацияны гана көрүп же түзөтө алабы же жокпу сыяктуу кирүү мүмкүнчүлүгүн көзөмөлдөйсүз.
Жандуу кызматташуу командадагы бардык адамдарга спутниктик кеңселерден бир эле презентациянын үстүндө иштөөгө жана бир эле учурда көрүүгө мүмкүндүк берет. Ар бир адам түз ободо түзөтүүлөрдү түзүүдө көрө алат.
Бул иштеши үчүн баары онлайн болушу керек.
Долбооруңузду көрүү же түзөтүү үчүн башкаларды чакыруунун эң оңой жолу - жогорку оң жактагы Бөлүшүү баскычы. Ал жерден презентацияга шилтемени көчүрө аласыз же алардын электрондук почта даректери аркылуу өнөктөштөрдү кошо аласыз.
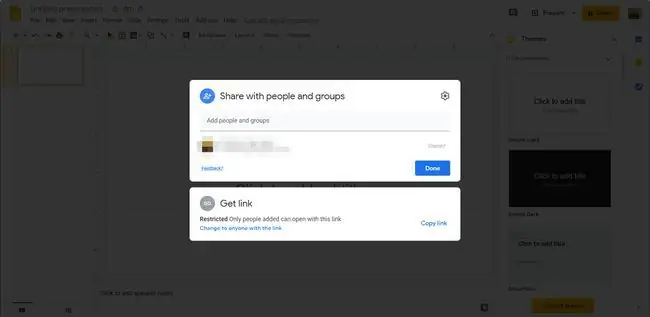
Google Slides версиясынын таржымалы
Google Slides булутка негизделгендиктен, сиз онлайн режиминде иштеп жатканыңызда, ал тынымсыз автоматтык түрдө сактайт. Version History функциясы бардык өзгөрүүлөргө, алар жасалган убакытка жана аларды ким жасаганына көз салып турат. Документтин түзөтүүлөр таржымалын көрүү үчүн Файл > Версия таржымалы > Версия таржымалын көрүү бөлүмүнө өтүңүз
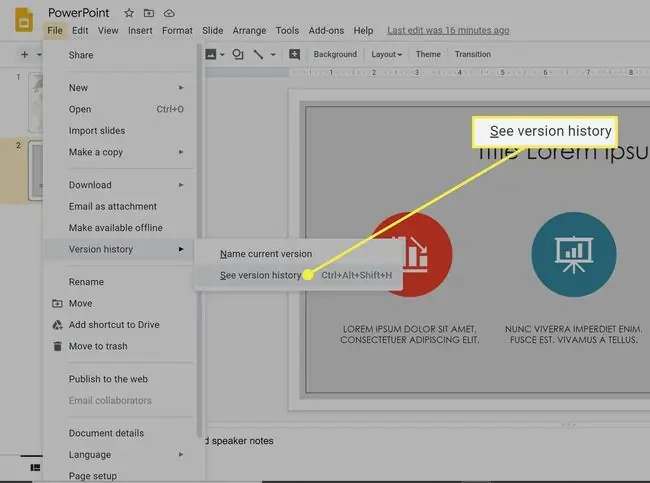
Google Slides камтылган темалары
PowerPoint сыяктуу эле, Google Slides алдын ала иштелип чыккан темаларды, фондорду, түстөрдү жана шрифттерди сунуштайт. Ал ошондой эле слайддарыңызды кичирейтүү жана кичирейтүү жана фигураларын өзгөртүү үчүн сүрөттөргө маскаларды колдонуу мүмкүнчүлүгүн камтыган кээ бир жакшы дизайн функцияларын камсыз кылат.






