- Автор Abigail Brown [email protected].
- Public 2023-12-17 06:54.
- Акыркы өзгөртүү 2025-06-01 07:17.
Эмнелерди билүү керек
- Орнотуу үчүн веб-сайтка өтүп, Windows орнотуучу тандаңыз (Mac же Linux үчүн Орноткуч тандаңыз). Жарнаманы өткөрүп жибериңиз. Кардарды орнотуу > OK тандаңыз.
- Minecraft кардарын ишке киргизиңиз, жогоруда жебени жана Forge > Ойнотуу тандаңыз. Оюндун толук жүктөлүшүнө жана Minecraftтан чыгуусуна уруксат бериңиз.
Бул макала Minecraft Forge кантип орнотууну түшүндүрөт. Көрсөтмөлөр Minecraft: Java Edition үчүн колдонулат.
Minecraft Forge кантип орнотулат
Minecraft Forge жүктөп алуу жана орнотуу процесси абдан жөнөкөй. Сиз адегенде расмий Forge веб-сайтынан орнотуучуну жүктөп алып, туура тандоолор менен орноткучту иштетип, андан кийин Minecraftты ишке киргизишиңиз керек. Муну аткаргандан кийин, каалаган Forge шайкеш келген модтарды орнотуп, иштете аласыз.
Minecraft Forge орнотуу үчүн бул кадамдардын ар бирин ирети менен аткарыңыз:
-
Forge расмий веб-сайтына өтүңүз.

Image -
Эгер сизде Windows болсо Windows орнотуучу тандаңыз же Mac же Linux компьютериңиз болсо Орноткуч баскычын басыңыз.

Image Эгер сизде конкреттүү моддор жок болсо, сунушталган версияны жүктөп алыңыз. Кээ бир эски режимдер Forge'дун эски версиялары менен гана иштейт, бул учурда бардык версияларды көрсөтүү тандап, андан кийин туура келген версияны табыңыз.
-
Кийинки экранда жарнама көрсөтүлөт. Жарнама таймери бүткүчө күтүп, жогорку оң бурчтан Өткөрүп жиберүү дегенди тандаңыз. Баракта башка эч нерсени баспаңыз.

Image Эгер сизде жарнамаларды бөгөттөөчү болсо, же серепчиңиз жарнамаларды жергиликтүү түрдө бөгөттөсө, сиз бош экранды көрөсүз. Эч нерсени басбаңыз. Күтө туруңуз, анан кийинки бет жүктөлөт.
-
Forge жүктөлүшүн күтүп, анан жүктөп алган файлыңызды ачыңыз. Орноткуч ачык болгондо, Кардарды орнотуу, анан OK тандаңыз.

Image -
Minecraft кардарыңызды ишке киргизиңиз жана профилдер менюсун ачуу үчүн Ойнотуу жанындагы жогорку жебени тандаңыз.

Image Forge Minecraft: Java Edition менен гана иштейт. Эгер сиз Windows 10 колдонуп жатсаңыз, Microsoft дүкөнүндө сатылган Minecraft версиясы эмес, Minecraft: Java Edition орнотулганын текшериңиз.
-
Forge деп аталган профилди тандап, андан кийин Ойнотуу дегенди тандаңыз.

Image -
Оюндун толук жүктөлүшүн күтүп, Minecraft'тан чыгыңыз.
Тандалган Forge профили менен Minecraft'ты жүктөө жана чыгуу Forge орнотууну аяктайт. Бул процессти аяктагандан кийин, сиз Forge-каранды Minecraft режимдерин орнотуп баштоого даярсыз.
Minecraft Forge деген эмне?
Minecraft Forge - бул Minecraft: Java Edition үчүн акысыз тиркеме программасынын интерфейси (API) жана мод жүктөгүч. Minecraft коомчулугундагы мод иштеп чыгуучулары API'ди модаларды түзүүнү жөнөкөйлөтүү үчүн колдонушат, андан кийин оюнчулар шайкеш келген модтарды автоматтык түрдө жүктөө үчүн Forge'ду колдонушат.
Minecraft өзүнчө эле сонун, бирок коомчулук тарабынан курулган Minecraft режимдерин орнотуу оюндун жаңы жолдорун ачат, ал эми кээ бир мыктылары Minecraft Forge'де курулган. Моддор - бул Minecraft үчүн түзмө-түз колдонуучу тарабынан түзүлгөн модификациялар, алар жаңы мазмунду кошуп, аны жакшыртып, жакшыраак көрүнөт, оюндагы жашооңузду жеңилдетет жана башкалар. Сизге адегенде Forge керек, андыктан Minecraft Forge'ду кантип орнотууну көрсөтүп, андан кийин аны орнотуп алгандан кийин эмне кылуу керектиги боюнча бир нече кеңештерди беребиз.
Төмөнкү сап
Техникалык жактан азыраак айтканда, Minecraft Forge шайкеш келген Minecraft режимдерин орнотууну абдан жеңил кылат. Эгер мод Forge'ду колдосо, анда сиз Forge орнотулган болсо, файлдарды түзмө-түз сүйрөп жана түшүрүп, ал режимди орното аласыз.
Forge vs. Vanilla Version
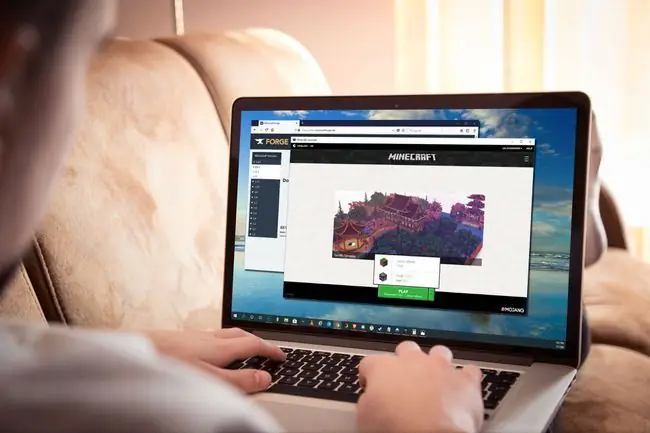
Сиз Minecraft Forge жүктөп алып, орнотконуңузда, Minecraft: Java Edition сизге ар дайым ойногон сайын ванильдуу чыгарылышын же Forge модификацияланган чыгарылышын ойнотуу мүмкүнчүлүгүн берет. Forge'ду тандоо Minecraft Forge бардык режимдериңизди автоматтык түрдө жүктөйт, ал эми ваниль версиясын тандоо сизге эч кандай модификациясыз ойноого мүмкүндүк берет.
Сиз Forge же ваниль Minecraft жүктөө ыкмасын тандай аласыз, сиз Forge же жеке мод сиздин оюнуңузду бузуп салат деп эч качан кабатыр болбоңуз. Эгер кандайдыр бир кызыктай нерсе болуп кетсе, сиз Minecraft'тын ванильдуу версиясын Forge, таарынтуучу мод же Minecraft үчүн патч келгенге чейин ойной берсеңиз болот.
Негизги Minecraft жаңыртуулары көп учурда Forge жана жеке моддордо мүчүлүштүктөрдү жаратат. Андай болгондо, кошумча патчтар келгенге чейин ваниль версиясын иштетүүнү тандасаңыз болот, же кайсынысы көйгөй жаратып жатканын көрүү үчүн бардык режимдериңизди алып салып, аларды бирден кошуп көрүңүз.
Minecraft Forge бул Mod Loader
Оюнчу катары Minecraft Forge автоматташтырылган мод жүктөөчүсү. Ал шайкеш келген модтарды текшерет, андан кийин сиз Minecraft: Java Edition профилинин менюсунан Forge тандасаңыз, аларды ойногон сайын жүктөйт. Каалаганыңызча модтарды иштетсеңиз болот, бирок өтө көп иштетилгенде майнаптуу көйгөйлөр пайда болушу мүмкүн жана кээ бир модалар башкалар менен жакшы иштебейт.
Моддор оюнуңуздун графикасын жакшыртат же өзгөртө алат, жаңы оюн режимдерин жана механикасын киргизе алат, инвентаризация жана кол өнөрчүлүк системаларын жакшыртат жана башкалар. Атүгүл Minecraft'ка виртуалдык реалдуулук функцияларынын бир түрүн кошуу үчүн мод бар: Windows 10 үчүн Minecraft кутудан чыккан Java Edition.
Forge менен модтарды кантип колдонуу керек
Эң жакшы жери, Forge автоматташтырылган жүктөгүч болгондуктан, сиз каалаган режимди жүктөп алып, Minecraft папкаңызга салып, Minecraftты ишке киргизишиңиз керек. Сиз Forge профилин тандап алсаңыз, модуңуз сиз тараптан эч кандай кошумча конфигурация же жумуш талап кылынбай жүктөлөт.






