Эмнелерди билүү керек
- Эффекттер: Эффекттер таптаңыз. Башка опцияларды карап чыгуу үчүн категориянын атын таптаңыз.
- Чыпкалар: Чыпкалар таптаңыз. Чыпка тандаңыз. Интенсивдүүлүктү көтөрүү жана төмөндөтүү үчүн ак чекитти сүйрөңүз.
- Текст: Текст таптаңыз > билдирүү териңиз > баскычтоптун үстүндөгү менюдан шрифт же түс тандаңыз > контур кошуу үчүн A таптаңыз.
TikTok колдонмосунда интегралдык видео чыпкалары жана эффекттери бар, аларды жаздыруудан кийин же анын жүрүшүндө кошо аласыз. Бул макалада TikTokто көбүрөөк чыпкаларды жана эффекттерди алуу жана TikTok видеосуна текстти кантип кошуу керектиги түшүндүрүлөт.
ТикТок видеосуна эффекттерди кантип кошуу керек
TikTok эффекттерин жөнөкөй колдонуучулар да, популярдуу социалдык медианын таасирдүү адамдары да видеолорун кызыктуу жана кызыктуу кылуу үчүн колдонушат. Ошондой эле видеолоруңузга сүрөттөрдү кошо аласыз.
ТикТокко видео эффекттерди кантип кошуу керек.
- Төмөнкү менюнун борборундагы Plus (+) сөлөкөтүн таптаңыз.
-
Жаңы видео тартуу үчүн кызыл Record сөлөкөтүн таптаңыз же түзмөгүңүздөн учурдагы клипти жүктөп берүү үчүн Жүктөө таптаңыз.
Вертикалдык видеолор ТикТокто жакшыраак көрүнөт жана көбүрөөк катышууга ыкташат.
-
Төмөнкү менюдан Эффекттерди таптаңыз.

Image -
TikTok колдонмосу сизге видеоңуздун жандуу алдын ала көрүүсүн анын астындагы убакыт тилкесин көрсөтөт. Ак маркерди эффект баштагыңыз келген жерге сүйрөңүз.
Эгер бүт видеого эффект жасагыңыз келсе, башында ак маркерди калтырыңыз.
-
Жеткиликтүү эффекттер убакыт тилкесинде тегерек сүрөтчөлөрү катары көрүнөт. Тизмени карап чыгуу үчүн солго же оңго сүрүңүз. Сынап көргүңүз келген эффектти тапкандан кийин, аны колдонуу үчүн анын сөлөкөтүн көпкө таптап коюңуз.
Демейки эффект категориясы - Visual. Башка категориялардагы эффекттерди көрүү үчүн чөйрөлөрдүн астындагы категориянын атын таптаңыз.

Image - Видеону кайра ойнотуу үчүн Ойнотуу баскычын таптаңыз. Эгер натыйжалар сизге жакпаса, аны артка кайтаруу үчүн убакыт тилкесинин астындагы жебе сөлөкөтүн таптап коюңуз.
-
Видеоңуздун башка бөлүктөрүндө же учурдагылардын үстүнөн каалагандай көп эффекттер менен кайталаңыз. Даяр болгондо, Сактоо таптаңыз.
Адатта бир видеого Чаптама категориясынан бир гана TikTok эффектин колдонсо болот. Бул түрдөгү эффекттердин үстүнөн башка эффекттерди колдонсо болот.

Image -
Каалаган башка өзгөртүүлөрдү киргизип, Кийинки таптаңыз.
Мындан ары эч кандай өзгөртүү киргизбестен Кийинки баскычын таптасаңыз жакшы болот.
-
Жакшы сүрөттөмө киргизиңиз, хэштегтериңизди жана жөндөөлөрүңүздү тандап, Пост таптаңыз. Сиздин TikTok видеоңуз эми сиз тандаган эффекттер менен түз эфирде болот.

Image
ТикТок видеосуна чыпкаларды кантип кошуу керек
ТикТокто эффекттер динамикалык же креатив визуалдарды түзүү үчүн колдонулса, TikTok чыпкалары кыйла кылдат өзгөртүүлөрдү киргизүү үчүн колдонулат жана Instagramдагы фото чыпкалар сыяктуу эле иштейт.
- Төмөнкү менюнун борборундагы Plus (+) сөлөкөтүн таптаңыз.
-
Жаңы видео тартуу үчүн кызыл Record сөлөкөтүн таптаңыз же түзмөгүңүздө сакталган клипти колдонуу үчүн Жүктөө таптаңыз.
Кааласаңыз, TikTok видеоңузда колдонуу үчүн бир нече бит кадрларды жүктөп же жаздырып алсаңыз болот.
-
Тик менюнун жогорку оң бурчундагы Чыпкалар таптаңыз. Бул менюда видеоңузда ак түс көп болсо, көрүү кыйын болушу мүмкүн.

Image -
Экрандын ылдый жагында түрдүү чыпкалар пайда болот. Видеоңузда анын жандуу алдын ала көрүнүшүн көрүү үчүн бирди таптап коюңуз. TikTok видео чыпкасынын интенсивдүүлүгүн азайтуу же көбөйтүү үчүн ак чекитти сүйрөңүз. TikTok видеоңуз каалагандай көрүнгөндөн кийин, Чыпкалар менюсун жабуу үчүн аны таптаңыз.
Колдонулган чыпкалардын баарын алып салып, кайра баштоо үчүн сол жактагы сызык бар тегерекчеге окшош сүрөтчөнү таптаңыз.
- Каалаган башка түзөтүүлөрдү киргизип, Кийинки таптаңыз.
-
Тийиштүү маалыматты киргизүү жана каалаган жөндөөлөрдү тандоо менен бүтүрүңүз, андан соң видеоңузду жарыялоо үчүн Пост баскычын таптаңыз.

Image
TikTok Sparkle чыпкасы кайда?
ТикТоктогу эң модалуу чыпкалардын бири бул видеонун үстүнө жаркыраган жылтылдарды кошкон фильтр. Муну табуу кыйын болушу мүмкүн, анткени ал чыпка эмес, бул эффект жана Эффекттер менюсунан тапса болот. Ошондой эле Sparkle деп аталган эффект жок.
Жаркыраган эффекти бар видеолору бар TikTok колдонуучулары төмөнкү TikTok эффекттеринин бирин же бир нечесин колдонушу мүмкүн:
- Алтын порошок
- Жүрөк
- Радуга
- Жүрөк Блинг
- Bling
- Streamer
- Жылдыздын жарыгы
- Фейерверк
- Түстүү
- Алып
Бул эффекттердин баары визуалдык категорияда.
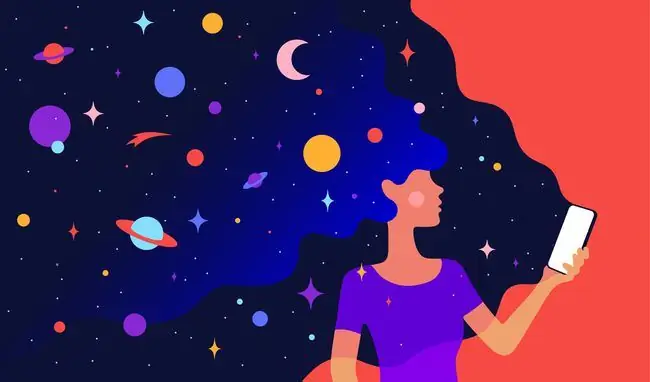
ТикТок видеосуна текстти кантип кошуу керек
ТикТок видеосуна текст кошуу абдан жөнөкөй жана Instagram окуясына текстти кантип кошууга окшош эле жасалат.
- Төмөнкү менюнун борборундагы Plus (+) сөлөкөтүн таптаңыз.
- Жаңы видео тартуу үчүн кызыл Record сөлөкөтүн таптаңыз же түзмөгүңүздөн учурдагы клипти жүктөп берүү үчүн Жүктөө таптаңыз.
-
Төмөнкү менюдан Текст таптаңыз.

Image -
Ар кандай формат опцияларына кошумча баскычтоп пайда болот. Алгач билдирүүңүздү териңиз.
Эгер сиз кокусунан текстти түзөтүү экранынан чыксаңыз, видеону алдын ала көрүүдөгү сөздөрүңүздү таптап, Түзөтүү таптаңыз.
-
Ариптин стилин жана түсүн баскычтоптун үстүндөгү менюдан тандаңыз. Текстиңизге түстүү контур кошуу үчүн A сөлөкөтүн таптаңыз. Тегиздөө тандоосун тандоо үчүн сызыктары бар сүрөтчөнү таптаңыз.
Контур кошуу видеодо да, анын эскизинде да окууну жакшыртуунун эң сонун жолу болушу мүмкүн.
- Таптоо Бүттү.
-
Эки манжаңызды колдонуп, каалаган жериңизге жетүү үчүн тексттин өлчөмүн өзгөртүп, жылдырыңыз жана айлантыңыз. Каалаган башка өзгөртүүлөрдү киргизип, андан соң Кийинки таптаңыз.

Image - Адаттагыдай тандоолорду жасап, хэштегдер менен сүрөттөмө киргизип, TikTok видеоңузду жарыялоо үчүн Пост баскычын таптаңыз.






