Эмнелерди билүү керек
- Рутериңиздин IP дарегин веб браузерге киргизиңиз, андан соң администратор консолуна кирүү үчүн колдонуучунун атын жана сырсөзүн киргизиңиз.
- Айрым роутерлерде тармак жөндөөлөрүнө кирүү үчүн жүктөп ала турган мобилдик колдонмо бар.
- Тармагыңыздын атын өзгөртүү, сырсөздөрдү өзгөртүү, тармагыңыздын коопсуздугун жогорулатуу жана туташкан түзмөктөрдү башкаруу үчүн роутериңизге кириңиз.
Бул макалада Windows 11 жана Windows 10до роутердин жөндөөлөрүн кантип ачуу керектиги түшүндүрүлөт. Көрсөтмөлөр роутердин бардык бренддерине жана моделдерине, анын ичинде модемдик роутердин айкалыштарына кеңири колдонулат.
Мен роутеримдин жөндөөлөрүнө кантип кирсем болот?
Роутериңиздин администратор барагына кирүү жана жөндөөлөрдү өзгөртүү үчүн бул кадамдарды аткарыңыз:
Айрым роутерлер, мисалы, Google Wifi, роутерге кирүү үчүн мобилдик колдонмону колдонушат.
- Роутериңиздин IP дарегин табыңыз. Жалпы демейки шлюз IP даректерине 192.168.1.1, 192.168.0.1 жана 192.168.1.100 кирет.
-
Роутериңиздин колдонуучу атын жана сырсөзүн табыңыз. Адатта, бул маалыматты роутердин түбүнөн таба аласыз. Эгер аны көрбөсөңүз, өндүрүүчүнүн веб-сайтынан издеңиз.
Роутердин колдонуучунун аты жана сырсөзү тармактын аталышына (SSID) жана Wi-Fi ачкычына окшош эмес.
-
Веб браузерди ачып, дарек тилкесине роутериңиздин IP дарегин киргизиңиз.

Image -
Роутериңиздин колдонуучу атын жана сырсөзүн киргизиңиз. Андан кийин роутериңиздин администратор интерфейсине киресиз.

Image
Роутериңиздин жөндөөлөрүн башкаруу
Үйдөгү зымсыз тармагыңыздын жөндөөлөрү роутериңизде сакталат. Роутериңиздин администратор интерфейсинен төмөнкүнү аткара аласыз:
- Тармагыңыздын атын өзгөртүү
- Wi-Fi сырсөзүңүздү өзгөртүңүз
- Роутердин администратор сырсөзүн өзгөртүү
- Конок тармагын орнотуу
- Роутериңиздин коопсуздугун жакшыртыңыз
- Тармагыңыздагы вебсайттарды бөгөттөө
- Тармагыңызга туташкан түзмөктөрдү башкарыңыз
Кээ бир роутерлерде башка тармакка туташып турганыңызда роутер жөндөөлөрүңүздү башкаруу үчүн алыстан башкарууну иштетсеңиз болот. Роутериңиз менен келген нускаманы текшериңиз же конкреттүү нускамаларды алуу үчүн өндүрүүчүнүн веб-сайтындагы документтерди издеңиз.
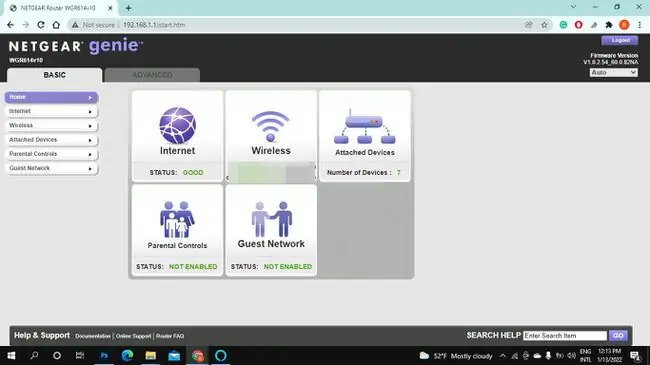
Эмне үчүн мен роутеримдин администратор барагына кире албайм?
Эгер роутериңизге кирүүгө аракет кылып жатканда ката билдирүүсүн алсаңыз, туура тармакка туташып турганыңызды текшериңиз жана кирүү эсептик дайындарын эки жолу текшериңиз. Эгер администратордун сырсөзү же колдонуучу аты өзгөртүлгөн болсо жана сиз аны билбесеңиз, роутериңизди заводдук жөндөөлөргө кайтарыңыз.
Эгер дагы эле көйгөйүңүз бар болсо, роутериңизди жана модемиңизди өчүрүп күйгүзүп, кайра аракет кылыңыз. Эгер сизде үчүнчү тараптын брандмауэри орнотулган болсо, аны убактылуу өчүрүшүңүз керек болушу мүмкүн.
КБС
Comcast роутер жөндөөлөрүн кантип ачам?
Comcast Xfinity роутериңиздин жөндөөлөрүнө кирүү үчүн, Xfinity тармагыңызга туташканыңызды текшериңиз. Андан кийин, веб браузерде 10.0.0.1; сиз кирүү экранын көрөсүз. Колдонуучу атыңызды жана сырсөзүңүздү киргизип, роутериңиздин жөндөөлөрүнө кире аласыз.
Мен роутеримдин коопсуздук жөндөөлөрүн кантип өзгөртөм?
Роутериңиздин администратор панелине киргенде, Зымсыз коопсуздук же Зымсыз тармак бөлүмүнө өтүп,издеңиз Зымсыз тармактын конфигурациясы параметри. WPA же WPA 2 опциясын тандаңыз. Роутериңиздин коопсуздугун жогорулатуунун дагы бир жолу - зымсыз роутериңиздин орнотулган брандмауэрин күйгүзүү.
Рутеримди кантип заводдук жөндөөлөргө кайтарсам болот?
Ар кандай роутерлердин өздөрүнүн баштапкы абалга келтирүү процедуралары болушу мүмкүн. Негизинен, роутерди заводдук жөндөөлөргө кайтаруу үчүн аны күйгүзүп, арткы же астындагы Калыбына келтирүү баскычын табыңыз. Кыстыргычты же окшош учтуу нерсени колдонуп, Калыбына келтирүү баскычын 30 секунд басып туруңуз.






