Samsung Smart Switch тиркемеси мобилдик маалыматтарыңыздын камдык көчүрмөсүн компьютериңизге сактап, аларды кийин Samsung смартфонуңузда, планшетиңизде же фаблетиңизде калыбына келтирүүгө болот. Маанилүү сүрөттөрүңүздү, музыкаңызды жана башкаларды сактоо үчүн Smart Switch'ти кантип колдонууну үйрөнүңүз.
Бул макаладагы маалымат Android 6.0 (Marshmallow) жана андан кийинки версияларында иштеген Samsung түзмөктөрүнө тиешелүү.
Төмөнкү сап
Smart Switch Mobile колдонмосу мурунтан эле Samsung Galaxy смартфондоруна жана фаблеттерине орнотулган, бирок колдонмону Galaxy Tab планшетиңизге Galaxy Apps дүкөнүнөн орнотушуңуз керек болот. Сиз ошондой эле Samsung веб-сайтынан Windows PC же Mac үчүн Smart Switch'ти жүктөп алып, орнотушуңуз керек болот.
Дайындардын камдык көчүрмөсүн сактоо үчүн Samsung Smart Switch'ти кантип колдонсо болот
Компьютериңизге Smart Switch орноткондон кийин Samsung түзмөгүңүздүн камдык көчүрмөсүн Smart Switch колдонсоңуз болот:
-
Компьютериңизде Samsung Smart Switch иштетиңиз жана смартфонуңузду же планшетиңизди USB порту аркылуу туташтырыңыз.
Эгер Smart Switch смартфонуңузду же планшетиңизди дароо таппаса, аны сууруп, кайра сайып көрүңүз.

Image -
Камдык тандаңыз.
Эгер USB файл өткөрүүгө уруксат жок билдирүүсүн көрсөңүз, улантуу үчүн телефонуңуздун экранынан Уруксат берүү баскычын таптаңыз.

Image -
Камдык көчүрмөнү сактоо процесси аяктагандан кийин, камдык көчүрмөсү сакталган маалыматтардын корутундусун көрөсүз. Smart Switch негизги менюсуна кайтуу үчүн OK тандаңыз.

Image
Эгер түзмөгүңүз үчүн жаңы жаңыртуулар бар болсо, Android версияңызды жаңыртуу үчүн каалаган убакта Samsung Switch башкы менюсунан Жаңыртуу тандаңыз.
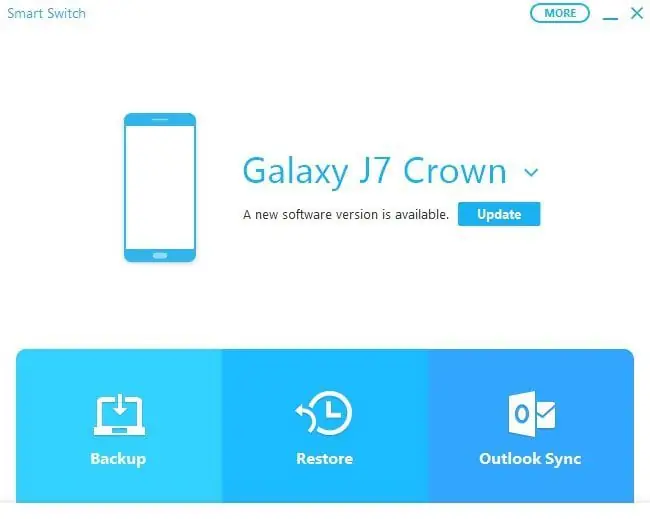
Камдык көчүрмөлөрүңүздү кантип калыбына келтирсе болот
Смартфонуңуз же планшетиңиз компьютериңизге туташып турганда камдык көчүрмөлөрүңүздү кантип калыбына келтирсе болот:
-
Эң акыркы камдык көчүрмөнү калыбына келтирүү үчүн Азыр калыбына келтирүү тандаңыз же башка камдык көчүрмөнү тандоо үчүн Камдык көчүрмөнү тандаңыз тандаңыз.
Эгер түзмөгүңүздө толук калыбына келтирүү үчүн орун жетишсиз болсо, Камдык көчүрмөңүздү тандаңыз экранынан калыбына келтире турган дайындардын белгилүү түрлөрүн тандай аласыз.

Image -
Камдык көчүрмөсү сакталган маалыматтардын датасын жана убактысын тандап, кайра калыбына келтиргиңиз келген маалыматтарды тандаңыз, андан соң OK дегенди тандаңыз.
Мобилдик түзмөгүңүздө Кирүүлөргө уруксат берүү терезеси пайда болсо, Уруксат берүү баскычын таптаңыз.

Image
Смартфонуңузда же планшетиңизде башкы экрандагы Аба ырайы виджетиндеги маалыматтар сыяктуу айрым функцияларды калыбына келтиришиңиз керек болушу мүмкүн.
Outlook байланыштарыңызды Smart Switch менен синхрондоштуруу
Шайкештик маселелеринен улам, Outlook Sync функциясы көпчүлүк Samsung түзмөктөрүндө колдоого алынбайт. Бул параметрди тандоо, адатта, ката билдирүүсүнө алып келет. Бактыга жараша, Outlook байланыштарын бир нече түзмөктөрдө синхрондоштуруунун башка жолдору бар.
Көбүрөөк Samsung Smart Switch параметрлери
Smart Switch'те смартфонуңузду же планшетиңизди компьютериңизден башкаруу үчүн дагы бир нече мүмкүнчүлүктөр бар. Негизги менюдан Дагы тандаңыз жана төмөнкү меню параметрлеринин бирин тандаңыз:
- Шашылыш программалык камсыздоону калыбына келтирүү: Смартфон же планшет тутумунун программасын калыбына келтириңиз жана инициализациялаңыз.
- Түзмөк драйверин кайра орнотуу: Смартфонуңузга же планшетиңизге туура эмес иштеген түзмөк драйверин кайра орнотуңуз
- Параметрлер: Smart Switch тандоолорун өзгөртүү.
- Smart Switch Жардам: Smart Switch колдонуу боюнча онлайн жардам алыңыз.
- Smart Switch Information: Учурдагы версияны жана лицензия маалыматын окуңуз.






