Эмнелерди билүү керек
- PowerShell же буйрук сабында: diskpart > тизме диск > дискти тандоо 4 643 тизме бөлүмү > бөлүм тандоо > бөлүмдү жокко чыгарууну жок кылуу.
- Бөлүктү форматтоо үчүн: чычкандын оң баскычын чыкылдатыңыз Старт > Дискти башкаруу > оң баскычты чыкылдатыңыз Бөлүнбөгөн> Жаңы жөнөкөй том > ээрчүү устасы.
Бул макалада Windows 10, Windows 8 жана Windows 7де калыбына келтирүү бөлүмүн кантип жок кылуу керектиги түшүндүрүлөт. Ошондой эле бөлүштүрүлбөгөн мейкиндикти пайдалануу үчүн бөлүмдү кантип форматтоо жана кеңейтүү керектиги түшүндүрүлөт.
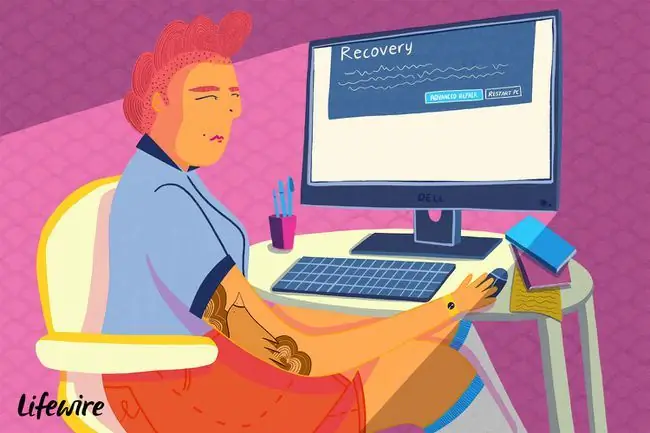
Windows'та калыбына келтирүүчү бөлүмдү кантип жок кылса болот
Калыбына келтирүүчү бөлүмдөр корголгондуктан, аларды алып салуу кадамдары кадимки бөлүмдү жок кылуудан айырмаланат.
Windows үчүн калыбына келтирүү бөлүмүн түзгөнүңүздө, компьютериңизге бир нерсе болуп кетсе, аны тышкы дискке сактап койгонуңуз жакшы. Аны башка жерге сактагандан кийин, орун бошотуу үчүн калыбына келтирүү бөлүмүн компьютериңизден жок кылсаңыз болот.
-
Старт менюсун оң баскыч менен чыкылдатып, Windows PowerShell (Администратор) же Буйрук сап (Админ) тандаңыз.
Эгер сиз Windows 7 же андан мурунку версиясын колдонуп жатсаңыз, Буйрук сунушун башка жол менен ачышыңыз керек болот, мисалы Баштоо менюсу же Иштетүү диалог кутусу.
- diskpart терип, Enter баскычын басыңыз, андан соң тизме диск терип,басыңыз Enter.
-
Дисктердин тизмеси көрсөтүлөт. select disk териңиз (мында- калыбына келтирүү бөлүмү бар дисктин номери) жана Enter баскычын басыңыз.
Эгер анын кайсынысы күйгүзүлгөнүн билбей жатсаңыз, Дискти башкаруу куралын ачып билип алыңыз.

Image -
тизме бөлүмү деп терип, Enter баскычын басыңыз. Бөлүмдөрдүн тизмеси көрсөтүлөт. бөлүмүн тандаңыз (мында- калыбына келтирүү бөлүмүнүн номери) жана Enter баскычын басыңыз.

Image - Тип бөлүмдү жокко чыгаруу жана Enter баскычын басыңыз.
Ырастоо билдирүүсүн көргөндөн кийин, PowerShell/Буйрук сунушун жаба аласыз.
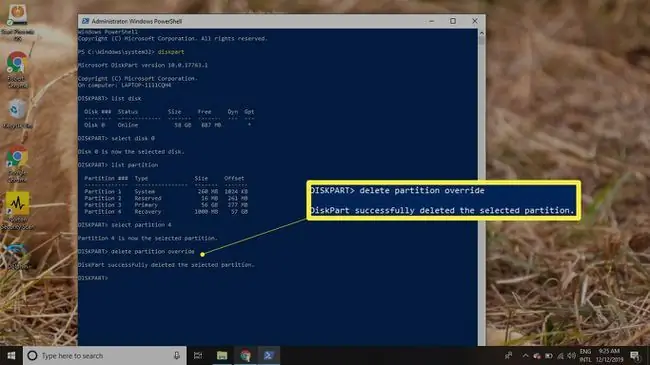
Бөлүктү кантип форматтоо керек
Калыбына келтирүүчү бөлүм жок кылынса, дискиңизде бөлүштүрүлбөгөн мейкиндиктин бир бөлүмү пайда болот. Бөлүнбөгөн мейкиндикти колдонуу үчүн, бөлүмдү форматташыңыз керек:
-
Старт менюсун оң баскыч менен чыкылдатып, Дискти башкаруу тандаңыз.
Эгер Windows 7 же андан мурунку версиясын колдонсоңуз, Старт менюну чыкылдатып, Дискти башкарууну табуу үчүн издөө кутусуна diskmgmt.msc териңиз курал.
-
Катуу дискиңиздин диск номеринин жанында сиз бир нече бөлүмдөрдү көрөсүз, анын ичинде Бөлүштүрүлбөгөн деп аталган. Бөлүнбөгөн бөлүмүн оң баскыч менен чыкылдатып, Жаңы жөнөкөй том тандаңыз.

Image - Устатты улантуу үчүн Кийинки тандаңыз.
-
Жаңы бөлүм бөлүштүрүлбөгөн мейкиндиктен канча маалымат колдонушу керектигин киргизип, андан кийин Кийинки дегенди тандаңыз.

Image -
Бөлүмгө дайындоо үчүн ылдый түшүүчү менюдан тамга тандаңыз, андан соң Кийинки дегенди тандаңыз.

Image -
Бөлүмдүн атын Көлөм энбелгиси талаасына киргизип, андан соң Кийинки тандаңыз.
Демейки файл системасы NTFS, бирок кааласаңыз, аны FAT32 же башка файл тутумуна өзгөртө аласыз.

Image - Сыйкырчыны жабуу үчүн Бүтүрүү тандаңыз.
Бөлүнбөгөн мейкиндикти пайдалануу үчүн бөлүмдү кантип кеңейтүү керек
Эгер сиз кошумча мейкиндикти колдонуу үчүн башка бөлүмдү кеңейтүүнү кааласаңыз, анда бөлүштүрүлбөгөн мейкиндик Дискти башкаруу куралында ошол бөлүктүн дароо оң жагында көрүнүшү керек. Бөлүктү кеңейтүү үчүн:
-
Кеңейтүүнү каалаган бөлүмдү оң баскыч менен чыкылдатып, Көлөмүн кеңейтүү тандаңыз.

Image - Устатты улантуу үчүн Кийинки тандаңыз.
-
Бөлүнбөгөн мейкиндиктин канча бөлүгүн колдонгуңуз келгенин киргизип, андан соң Кийинки дегенди тандаңыз.

Image - Устатты токтотуу үчүн Бүтүрүү тандаңыз. Кошумча мейкиндикти камтуу үчүн Windows бөлүгүнүн өлчөмү өзгөртүлөт.
КБС
Windows'та калыбына келтирүү бөлүмүн жок кылуу коопсузбу?
Ооба. Калыбына келтирүү бөлүмүн алып салуу Windows операциялык тутумуна таасирин тийгизбейт.
Жок кылынган Windows калыбына келтирүү бөлүмүн кантип калыбына келтирем?
Жок кылынган калыбына келтирүү бөлүмдөрүн калыбына келтирүү үчүн, Windows Жүктөө Конфигурациялоо дискин кайра куруп, үчүнчү тараптын куралын колдонуңуз же Windows'ту кайра орнотуңуз.
Калыбына келтирүүчү бөлүмү жок Windows-ту кантип баштапкы абалга кайтарсам болот?
Windows PC'иңизди заводдук жөндөөлөргө кайтаруу үчүн Бул компьютерди баштапкы абалга келтирүүнү колдонуңуз. Windows 8де, алгач файлдарыңыздын камдык көчүрмөсүн сактоо үчүн Компьютериңизди жаңылоону колдонуңуз.
Windows'та калыбына келтирүү дискин кантип түзөм?
Windows 11 же 10до Калыбына келтирүүчү дискти түзүү деп издеп, жанындагы кутучаны белгилеңиз Тутум файлдарынын камдык көчүрмөсүн калыбына келтирүү дискине. Андан кийин, USB дискти туташтырыңыз, анан Кийинки тандаңыз. Windows 8де калыбына келтирүү дискин да түзө аласыз.



![Windows XP калыбына келтирүү консолуна кантип кирсе болот [Оңой, 15 мүн.] Windows XP калыбына келтирүү консолуна кантип кирсе болот [Оңой, 15 мүн.]](https://i.technologyhumans.com/images/001/image-2514-j.webp)


