Эмнени билүү керек
- Windows: Башкаруу панелин ачыңыз > Тармак жана бөлүшүү борбору > Адаптердин жөндөөлөрүн өзгөртүү жана төмөнкү нускамаларды аткарыңыз.
- Mac: Система артыкчылыктары > Network бөлүмүнө өтүңүз. Тармакты тандаңыз > Advanced. TCP/IP өтмөгүнө өтүп, Кол менен тандаңыз. Маалымат киргизиңиз.
- iOS: Орнотууларды > Wi-Fi ачыңыз, жанындагы тегеректелген i баскычын таптаңыз тармак үчүн Configure IP > Manual тандаңыз. Жаңы IP орнотуңуз.
Бул макалада Windows, Mac, iOS жана Androidде роутердин дайындалган DHCP дарегин статикалык дарекке которуу аркылуу IP дарегиңизди кол менен кантип өзгөртүү керектиги түшүндүрүлөт. Ал ошондой эле роутериңиздин жалпы IP дарегин кантип өзгөртүүнү камтыйт, ал VPN колдонмоюнча тармактагы ар бир түзмөктүн коомдук IP дареги катары көрүнөт.
Сиз ошондой эле IP-ди бошотуп жана жаңыртуу менен жаңы IP ала аласыз.
Windows Компьютеринин IP дарегин өзгөртүү
Эгер Windows компьютериңиздин IP дареги статикалык катары орнотулган болсо, IP даректи төмөнкүдөй өзгөртүңүз:
-
Башкаруу панелин ачып, Тармак жана бөлүшүү борбору тандаңыз. Эгер аны көрбөсөңүз, адегенде Тармак жана Интернет тандаңыз.

Image -
Тандоо Адаптердин жөндөөлөрүн өзгөртүү.

Image - IP дарегин өзгөрткүңүз келген байланышты эки жолу чыкылдатыңыз. Мисалы, зымсыз адаптердин IP дарегин өзгөртүү үчүн, Wi-Fi айтылган даректи эки жолу чыкылдатыңыз.
-
Тандоо Касиеттер.

Image -
Интернет протоколунун 4-версиясын (TCP/IPv4) тандаңыз.

Image -
Же IP даректи өзгөртүңүз же IP даректи автоматтык түрдө алуу роутер IP даректи башкарышы үчүн тандаңыз.

Image -
Эгер сиз IP даректи автоматтык түрдө алуу үчүн жөндөөдөн чыксаңыз, роутер автоматтык түрдө компьютерге IP дарегин дайындайт. Бирок, сиз IP дарек маалыматын киргизгениңизде, компьютердин IP дареги туруктуу бойдон калат.
Чыгыңыз DNS серверинин дарегин автоматтык түрдө алуу тандалды. Болбосо, DNS сервериңиздин жөндөөлөрү бош бойдон кала берет, бул башка туташуу көйгөйлөрүн жаратышы мүмкүн.
Mac компьютеринин IP дарегин өзгөртүү
Mac компьютеринде IP даректи кантип өзгөртүү керек.
-
Mac'те Тутум артыкчылыктары колдонмосун ачып, Тармак тандаңыз.

Image -
Сол панелден Wi-Fi тармагыңызды тандап, Өркүндөтүлгөн баскычын басыңыз.

Image -
TCP/IP өтмөгүн тандаңыз.

Image -
IPv6 (же iPv4) конфигурациялоонун жанындагы ылдый түшүүчү менюдан Кол менен тандаңыз жана жаңы IP үчүн маалыматты киргизиңиз.

Image
Телефондун IP дарегин iPhone'до өзгөртүү
Сиз ошондой эле Apple iPhone сыяктуу мобилдик түзүлүштөгү IP даректи төмөндөгүдөй өзгөртө аласыз:
- Орнотуулар колдонмосун ачып, Wi-Fi тандаңыз.
- Тармактын жанындагы кичинекей (i) таптап, IP конфигурациялоо тандаңыз.
-
Кол менен тандаңыз. IP дарегиңиз жана DNS маалыматыңыз сыяктуу тармактын чоо-жайын кол менен киргизиңиз.

Image
Кайсы бир жергиликтүү IP даректи тандоо тармактын иштешине эч кандай таасир этпейт.
Телефондун IP дарегин Android'де өзгөртүү
Ошондой эле Android түзмөгүнүн IP дарегин тармагыңыздагы статикалык IPге өзгөртүүгө болот.
Android телефондору түзмөктүн өндүрүүчүсүнө жараша ар кандай болушу мүмкүн. Кээ бир өндүрүүчүлөр Android OSту өздөрүнүн спецификацияларына ылайыкташтырышат, демек, сиз аткара турган кадамдар бул жерде саналгандардан бир аз айырмаланышы мүмкүн. Бул кадамдар көпчүлүк Android түзмөктөрүндө колдонулушу керек.
- Өтүү Жөндөөлөр > Тармак жана интернет > Wi-Fi.
- IP дарегин өзгөрткүңүз келген тармакты таптаңыз.
- Унутуу тандаңыз.
- Жеткиликтүү Wi-Fi тармактарынын тизмесинен тармакты таптаңыз.
- Тандоо Өркүндөтүлгөн параметрлер.
- Таптоо DHCP.
- Тандоо Статикалык.
- Төмөн сыдырып, IP дарек талааларын толтуруңуз.
- Экрандын жогору жагына Wi-Fi сырсөзүн киргизиңиз.
- Тандоо Туташуу.
Роутердин IP дарегин өзгөртүү
Роутердин IP дарегин өзгөртүү үчүн роутерге администратор катары кириңиз. Башкаруу панелинен IP дарегин каалаган нерсеге өзгөртүңүз. Бирок, бул IP дарек, адатта, көйгөй пайда болгондо өзгөртүлөт. Демейки IP дареги көпчүлүк учурларда жетиштүү болушу керек.
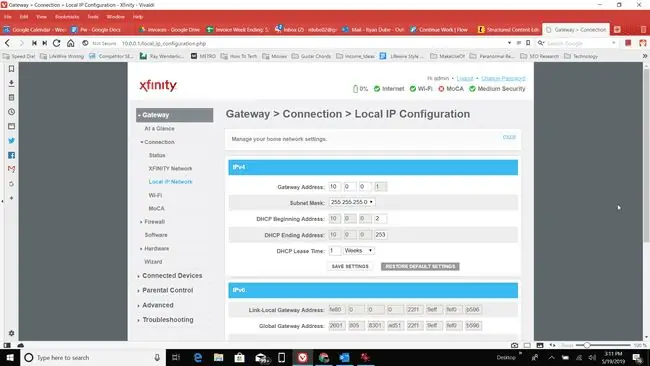
Коомдук IP дарегиңизди кантип өзгөртүү керек
Сырткы жалпыга ачык IP дарек - бул интернеттеги сыяктуу өзүңүздөн тышкаркы тармактар менен байланышуу үчүн колдонулган дарек. Чыныгы IP дарегиңизди маска же жашыруу үчүн VPN колдонуңуз. Ошондой эле жалпыга ачык IP'иңизди маска үчүн веб прокси колдонсоңуз болот.
IP дарегиңизди кантип өзгөртүү керек
Эмне үчүн IP дарегиңизди өзгөртүү керек?
Кээ бир провайдерлер өз жазылуучуларына статикалык IP даректерди дайындайт. Үй колдонуучулары көбүнчө динамикалык IP дареги менен конфигурацияланат. Кандай болбосун, жаңы статикалык IP же динамикалык IP өзгөртүүнү талап кылуу үчүн ISP менен байланыша аласыз. Тышкы интернет IP дарегиңизди өз алдынча өзгөртө албайсыз.
Кээ бир адамдар интернетте тыюу салууларды болтурбоо үчүн же айрым сайттар видео мазмунга киргизген өлкөнүн жайгашкан жерине коюлган чектөөлөрдү айланып өтүү үчүн коомдук тышкы IP дарегин өзгөртүшөт.
Кардын компьютеринин, телефонунун же роутердин IP дарегин өзгөртүү төмөнкү учурларда пайдалуу:
- Жараксыз дарек кокусунан конфигурацияланган, мисалы туура эмес сандык диапазондогу статикалык IP дарек.
- Бузук роутер тармактагы башка компьютер колдонгон дарек сыяктуу начар даректерди берет.
- Жаңы роутерди орнотуу жана анын демейки IP дарек диапазонун колдонуу үчүн үй тармагын кайра конфигурациялоо.
КБС
IP даректи өзгөртүү коркунучтуубу же мыйзамсызбы?
Жок. Кимдир бирөө IP дарегин өзгөртүүнү каалаган көптөгөн себептер бар. Бирок, эгер сиз жумушта же үй тармагы иштеп турса, IP даректери менен баш аламандык кээде башыңызды оорутуп коюшу мүмкүн, андыктан эмне кылып жатканыңызды билип алыңыз.
Роутериңизди баштапкы абалга келтирүү IP дарегиңизди өзгөртөбү?
Мүмкүн, бирок мүмкүн эмес. Эгер роутериңизди иштетип жатсаңыз, дарек өзгөрбөйт. Ошентсе да, роутериңизди баштапкы абалга кайтарсаңыз, түзмөк жаңы даректерди дайындайт.
IP дарегиңиздин жайгашкан жерин өзгөртө аласызбы?
Ооба, мүмкүн. Бирок, сизге үчүнчү тараптын программалык камсыздоосу керек. VPN же виртуалдык жеке тармак сизге жер жүзүндөгү бардык жерлерде уникалдуу IP даректерди берет.






