Эгер Chromebook'уңуз күйбөсө, аны оңдоо үчүн бир нече вариантыңыз бар. Төмөнкү Chromebook көйгөйлөрү бар болсо, бул колдонмону колдонуңуз:
- Түзмөгүңүз күйөт, бирок экран кара бойдон кала берет.
- Түзмөгүңүз күйөт, бирок дароо өчөт.
- Түзмөгүңүз Chrome OSти жүктөйт, бирок аккаунтуңузга кире албайсыз.
- Сиз Chromebook'уңузга кирсеңиз болот, бирок түзмөк бузула берет.
- Күч баскычын басканда эч нерсе болбойт.
Бул макаладагы маалымат өндүрүүчүсүнө карабастан бардык Chrome OS түзмөктөрүнө тиешелүү (Acer, Dell, Google, HP, Lenovo, Samsung, Toshiba ж.б.).
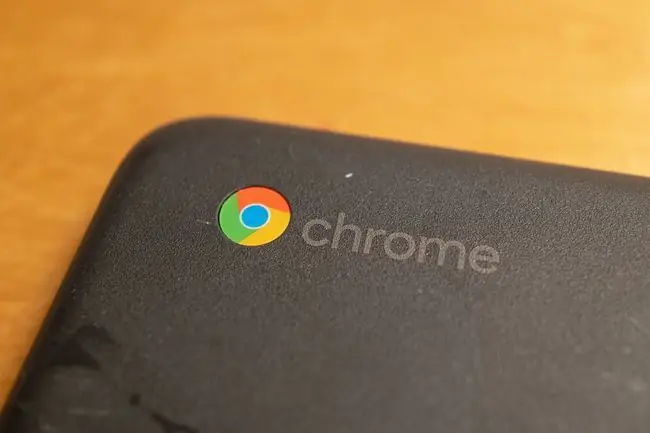
Chromebook'тун күйбөй калышынын себептери
Ондогон өндүрүүчүлөр Chromebook'тарды жасашканы менен, алардын бардыгы бирдей аппараттык жана программалык камсыздоо маселелерине жакын. Chromebook'уңуздун күйбөй калышынын бир нече себеби болушу мүмкүн, анын ичинде:
- Батарея заряддагычта көйгөйлөр
- Ички жабдыкта көйгөйлөр
- Chrome OS менен көйгөйлөр
- Тышкы аппараттык тоскоолдук
Эгер Chromebook'уңуз катып кала берсе, аны оңдоого аракет кылсаңыз болот.
Күйгүзүлбөй турган Chromebook'ту кантип оңдоого болот
Chromebook кайра иштегенге чейин бул кадамдарды иреттеп көрүңүз:
-
Chromebook'уңуз кубатталып жатканын текшериңиз. Заряддоочу түзүлүштүн туташкандыгын кубаттоочу порттун жанындагы кичинекей LED чырактарына карап биле аласыз. Өндүрүүчүгө жараша, Chromebook'уңуз кубатталып жатканда катуу көк же кызгылт сары жарыкты көрүшүңүз керек.
Chromebook'уңузду 3,5 саатка сайылып туруп, кайра күйгүзүп көрүңүз. Жарыкты көрбөсөңүз, башка заряддагычты колдонуп көрүңүз. Эгер түзмөк дагы эле кубатталбай жатса, анда кубаттоо портунда же ички батареяда көйгөй бар болушу мүмкүн, бирок көйгөй бул эмес экенин билүү үчүн Chromebook'ту заряддагычсыз кубаттап көрүңүз.
-
Катуу өчүрүп күйгүзүңүз Түзмөгүңүз күйүп, бирок экран кара бойдон калса, Жаңылоо баскычын + басып кармап туруңуз Chromebook'уңузду өчүрүп күйгүзүү үчүн Power. Катуу өчүрүп күйгүзүү Chromebook'уңуздун оперативдик эс тутумун жана операциялык тутумдун жүктөлүшүнө тоскоол боло турган кэштерди тазалайт.
- Бардык туташкан USB түзмөктөрүн алып салыңыз Кээде тышкы жабдык Chrome OS жүктөө процессине тоскоол болушу мүмкүн. Chromebook'уңуздун USB портторуна сайылган түзмөктөрүңүз болсо, аларды чыгарып, компьютериңизди иштетип көрүңүз. Мисалы, сизде USB диск орнотулган болсо, аны чыгарып, кайра аракет кылыңыз.
- Башка колдонуучу катары кириңиз. Эгер Chrome OS жүктөлсө, бирок сиз каттоо эсебиңизге кире албасаңыз, бул ноутбук менен Google Каттоо эсебиңиздин ортосундагы шайкештештирүү маселесинен улам болушу мүмкүн. Chromebook'уңуз үчүн жаңы колдонуучу каттоо эсебин түзүңүз же конок катары кирип көрүңүз.
- Google Chrome'дон колдонмолорду алып салуу. Эгер компьютериңиз күйүп, бирок бузула берсе, жакында орнотулган же жаңыртылган Google Chrome кеңейтүүлөрүн жана колдонмолорун алып салыңыз.
-
Операция системасын жаңыртуу. Эгер Chromebook күйгүзүлүп, бирок бузула берсе, операциялык тутумдун эң акыркы версиясын иштетип жатканыңызды текшерүү үчүн Chrome OS'ту жаңыртыңыз.
-
Chromebook'уңузду электр менен жуугула. Эгер Chromebook'уңуздун жөндөөлөрүнө же Chrome серепчисине кире алсаңыз, түзмөктү заводдук жөндөөлөрүнө кайтаруу үчүн Chromebook'уңузду иштетип салсаңыз болот.
Chromebook'уңуздун катуу дискине сакталган нерселердин баары жууп жатканда жоголот.
- Өндүрүүчүгө кайрылыңыз. Эгер сиздин аппаратыңыз дагы эле жарактуу кепилдикке ээ болсо, сиз аны профессионалдуу түрдө бекер тейлей аласыз. Эгер Chromebook'уңузду оңдоо үчүн акча төлөшүңүз керек болсо, Google Pixelbook'ка жаңыртуу жөнүндө ойлонуп көргүңүз келет.
- Ички батареяны өзүңүз алмаштырыңыз. Ноутбуктардын ички түзүлүштөрүн кыдырууда ыңгайлуу болсоңуз, арткы капкакты бурап, батареяны алмаштырсаңыз болот. Chromebook'уңузду ачуу кепилдикти жокко чыгарышы мүмкүн, андыктан бул кадамды акыркы чара катары сактап коюңуз.
КБС
Chromebook экранымды кантип оңдойм?
Эгер Chromebook сенсордук экраны иштебей жатса, адегенде сенсордук экран күйгүзүлгөнүн текшерип, андан кийин баштапкы абалга кайтарып же баштапкы абалга кайтарып көрүңүз. Эгер Chromebook'уңуздун экраны сынып калса, аны кесипкөй түрдө оңдоңуз.
Chromebook клавиатурамды кантип оңдойм?
Клавиатураны тазалап, Chromebook'уңузду баштапкы абалга келтирип көрүңүз. Чечим катары, Chromebook'уңуздун баскычтоп жөндөөлөрүн өзгөртө аласыз же Chromebook'тун экрандагы баскычтобун колдоно аласыз.
Chromebook'тагы сенсордук тактаны кантип оңдойм?
Эгер Chromebook'уңуздун сенсордук тактасы иштебей жатса, манжаларыңызды сенсордук тактада он секунд жылдырып, Esc баскычын бир нече жолу басыңыз. Эгер сизде дагы эле көйгөйлөр бар болсо, сенсордук такта күйгүзүлгөнүн текшерип, аппаратты өчүрүп күйгүзүңүз. Же болбосо, тышкы USB же Bluetooth чычкан колдонуңуз.
Chromebook'умдагы камера менен микрофонду кантип оңдойм?
Программа үчүн демейки катары туура микрофон тандалганын текшериңиз. Ошондой эле, микрофонуңуз менен камераңыз күйгүзүлгөнүн текшерүү үчүн Chromebook жөндөөлөрүн текшериңиз.






