Google колдонуучуларга ар бир аккаунтка 15 ГБ чейин дайындарды сактоого мүмкүндүк берет. Бул сумма жоомарт көрүнүшү мүмкүн, бирок сүрөттөр, эски билдирүүлөр жана Google Drive'да сакталган документтер бат эле орун ээлейт. Сактагычтын чегине эмнелер камтылганы, Google тарабынан бөлүнгөн сактагычтын канча бөлүгүн колдонуп жатканыңызды жана канча орун бар экенин кантип билүүгө болот.
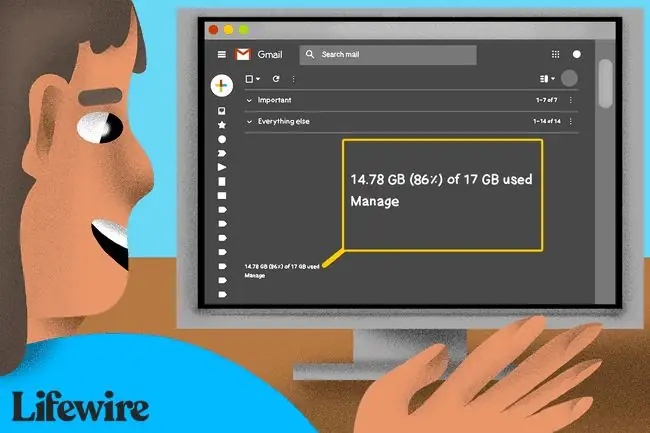
Google Сактагычтын чегине эмне кирет
Google дайындар квотаңызды текшерүүнү үйрөнүүдөн мурун ага эмнелер камтылганын жана эмнелер кирбей турганын билип алыңыз.
Бул маалымат Google One'дын акы төлөгөн жазылуучусусузбу же акысыз сактагычты гана пайдаланып жатасызбы, бардык иштакта колдонуучуларына тиешелүү.
Gmail аккаунтуңуз
Ар бир электрондук каттын аз маалымат изи бар, бирок аккаунтуңузда көптөгөн билдирүүлөр сакталган болушу мүмкүн. Кошумчалай кетсек, кээ бир билдирүүлөрдүн кошумча орун ээлеген тиркемелери бар.
Бул факторлор кошулат, бул бардык электрондук почта кызматтары үчүн, бирок өзгөчө Gmail үчүн. Google электрондук каттарды жок кылганга караганда архивдегенди жеңилдетет, андыктан сиз жок кылдыңыз деп ойлогон билдирүүлөр архивделип, орун бошоп калышы мүмкүн.
Google Drive
Google Drive'ыңыздагы бардык нерселер, анын ичинде жүктөлүп алынгандар, документтер, электрондук жадыбалдар жана анда сакталган башка нерселериңиз 15 ГБ үлүшүңүзгө кирет. Бул сиздин Google Docs, Sheets, Slides, Drawings, Forms жана Jamboard файлдарыңыз 15 ГБ акысыз сактагычыңыздан орун алаарын билдирет.
Google Фото
2021-жылдын июнь айына чейин Google "Жогорку сапаттагы" сүрөттөрдү чексиз сактоого уруксат берген (азыр "Сактагычты үнөмдөө" деңгээли деп аталат). Бирок учурда, сиз сактаган бардык сүрөттөр, алардын сапаты же өлчөмү кандай болбосун, 15 ГБ акысыз сактагычыңызга кирет. Орун үнөмдөө үчүн сүрөттөрүңүздү баштапкы, кысылбаган форматында сактоонун ордуна "Сактагычты үнөмдөгүчтү" тандаңыз.
Google өзүнүн колдоо сайтында айрым өзгөчөлүктөрдү тизмелейт.
Сактагычыңыздын колдонулушун текшериңиз
Дайындарыңызда канча мейкиндик ээлей турганын жана канча орун калганын билүү үчүн, Google One сайтына баш багыңыз жана Сактагыч Google аккаунтуңузга кирген болсоңуз, канча мейкиндикти колдонгонуңузду (ар кандай түстө) жана канча орун бар экенин (боз түстө) көрсөткөн сызык диаграммасын көрөсүз.
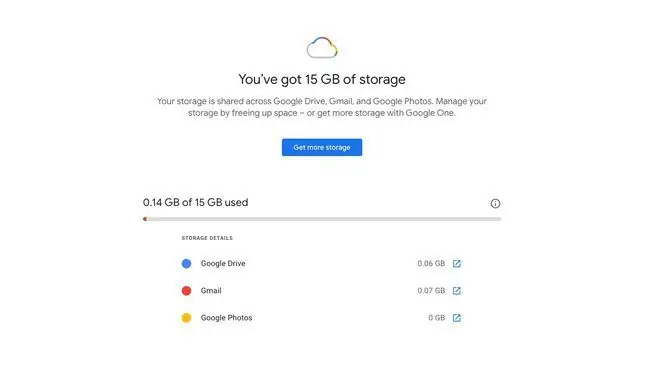
Gmail колдонуу
Ошондой эле Gmail каттоо эсебиңизден канча мейкиндик калганы тууралуу тез түшүнүк ала аласыз. Каалаган Gmail барагында ылдый карай сыдырып, андан соң сол жактагы учурдагы онлайн сактагычтын колдонулушун табыңыз.
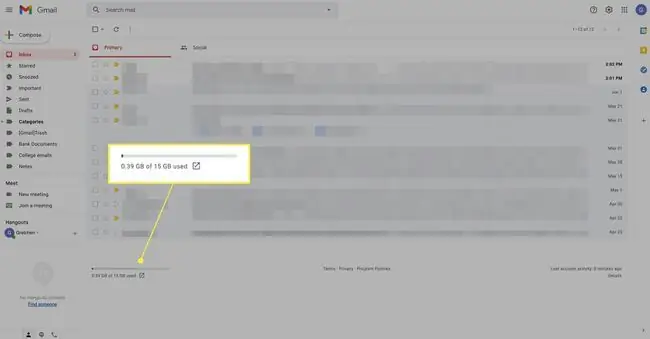
Сактагычтын чегине жеткенде Gmail менен эмне болот?
Колдонуп жаткан дайындардын көлөмү белгилүү бир чекке жеткенде, Gmail келген кутуңузда эскертүү көрсөтөт. Квотадан үч ай өткөндөн кийин, Gmail "Сактагычыңызда орун калбай калгандыктан, электрондук каттарды жөнөтүп же ала албайсыз" деген билдирүүнү көрсөтөт.
Ушул учурда сиз каттоо эсебиңиздеги бардык билдирүүлөргө кире аласыз, бирок жаңы электрондук каттарды жөнөтүп же ала албайсыз. Кадимки тейлөөнү улантуу үчүн аккаунтуңуздагы маалыматтын көлөмүн сактоо квотасынан төмөн түшүрүңүз.
Каттоо эсебине IMAP аркылуу киргенде, сиз ката кабарын албай каласыз жана SMTP (электрондук почта программасынан) аркылуу билдирүүлөрдү жөнөтө аласыз. Себеби электрондук почтаны ушундай жол менен колдонуу билдирүүлөрдү Google серверлеринде гана эмес, жергиликтүү (компьютериңизде) сактайт.
Каттоо эсебинин квотасы бүткөндө, Gmail дарегиңизге электрондук кат жөнөткөндөрдүн баары "Сиз жетүүгө аракет кылып жаткан электрондук почтанын эсеби квотадан ашып кетти" деген сыяктуу ката билдирүүсүн алат.
Жөнөтүүчүнүн электрондук почта кызматы, адатта, белгилүү бир убакыттын ичинде билдирүүнү бир нече саат сайын жеткирүүгө аракет кыла берет. Эгер ошол убакыттын ичинде сиз керектеп жаткан сактагычтын көлөмүн азайтып, ал кайра Google квотасынын чегинде болсо, кабар акыры жеткирилет. Антпесе, почта сервери баш тартып, электрондук почтаны кайтарып берет. Жөнөтүүчү "билдирүүнү жеткире алган жок, анткени сиз жетүүгө аракет кылып жаткан аккаунт сактагыч квотасынан ашып кетти" деген билдирүүнү алат.
Сиз чектен ашканыңызда файлдарыңыз эмне болот
Эгер Google Drive эки жыл бою сактагычтын чегинен ашып кетсе, Google мазмунуңузду, анын ичинде сүрөттөрүңүздү, Gmail билдирүүлөрүңүздү жана Google Drive'дагы файлдарды жок кылышы мүмкүн. Мазмунуңузду жок кылуу мүмкүн болсо, Google сизге бир нече жолу эскертет, андыктан сизге көптөгөн эскертүүлөр берилет.
Ошондой эле, Gmail, Google Drive же Фото аккаунттарыңыз эки жыл жигерсиз болсо, Google мазмунуңузду жок кылышы мүмкүн. Эгер жигерсиз каттоо эсеби тынчсызданып жатса, ишенимдүү байланышты аныктоо жана жөндөөлөрүңүздү башкаруу үчүн "Аракетсиз каттоо эсебин башкаргычына" баш багыңыз.
Сактагыч мейкиндигин кошуу же азайтуу
Эгер сизде бир нече мегабайт сактагычыңыз болсо, эки нерсенин бирин аткарсаңыз болот: көбүрөөк орун алуу же аккаунтуңуздагы маалыматтын көлөмүн азайтыңыз.
Сактагыч мейкиндигин көбөйтүү үчүн, Gmail менен Google Drive ортосунда бөлүшүү үчүн Google'дан дагы 30 ТБ чейин сатып алсаңыз болот.
Сактагычыңызды кыскартуунун оңой жолу - Google'дун интернеттеги акысыз Сактагыч Башкаргычын же Google One колдонмосуна орнотулган жерди колдонуу. Бул курал таштандыга жылдырылып, бирок биротоло жок кылынбаган электрондук каттарды жок кылуу, спам каттарды жок кылуу, таштандыга салынган файлдарды биротоло жок кылуу, чоң тиркемелерди жана файлдарды алып салуу жана Google ача албаган файлдарды алып салуу боюнча оңой жол көрсөтөт.
Сактоо башкаргычы менен сиз жок кылуу үчүн чоң файлдарды издөөнүн же электрондук почта тиркемелери кайда экенин аныктоонун кажети жок. Категорияны тандап, жок кыла турган файлдарды тандаңыз жана орун бошотуңуз.
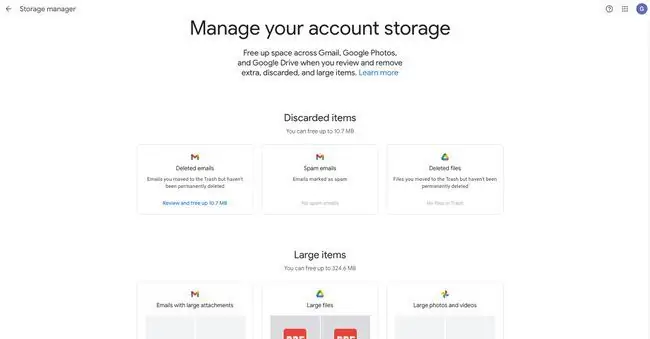
Google Drive'дагы таштандыны кантип бошотсо болот
Эгер сиз орун бошотуш үчүн файлдарды жана тиркемелерди жок кылган болсоңуз, Google Drive'дагы таштандыны сөзсүз бошотуңуз.
- Google Drive'га өтүңүз.
- Сол панелдин ылдый жагында Таштанды тандаңыз.
-
Терезенин жогору жагында Таштанды бошотуу тандаңыз.

Image - Ырастоо үчүн Түбөлүккө жок кылуу тандаңыз.
Gmail каттоо эсебиңизден билдирүүлөрдү жок кылуу эки кадамдан турган процесс. Билдирүүлөрдүн партиясында Өчүрүү тандалса, аларды Таштандыга папкаңызга салат. Андан кийин аны бошотуңуз.
КБС
Google Drive сактагычымды кантип жокко чыгарам?
Google Drive сактагыч планыңызды жокко чыгаруу үчүн one.google.com/storage дарегине өтүп, аккаунтуңузга кириңиз. Планыңыздан Cancel тандаңыз.
Мен Google Drive'ымдагы бардык сактагычты кантип тазалайм?
Google Drive'ыңыздагы бардык файлдарды жок кылуу үчүн Менин Drive бөлүмүнө өтүп, Ctrl+ A басыңыз Бардык нерселерди тандоо үчүн, андан кийин Таштанды сөлөкөтүн тандаңыз.
Эмне үчүн менин Google Drive сактагычым толуп калды?
Эгер Google Drive файлдарды жок кылгандан кийин сактагычыңыз дагы эле толду десе, бош орунду колдонуу үчүн 24 саатка чейин күтүшүңүз керек болот, бирок ал адатта заматта болот. Таштанды кутусун бошотуңуз.






