Эмнелерди билүү керек
- Twitch'ке берүүлөрүңүздү автоматтык түрдө сактоо үчүн Орнотуулар > Каналдар жана Видеолор тандаңыз, андан соң Сакталган дүкөндү күйгүзүңүз берүүлөр.
- Агым сакталгандан кийин Видео Продюсер барагына өтүп, видеонун жанындагы Дагы сөлөкөтүн тандап,дегенди тандаңыз. Жүктөө.
- Башка агымчылардын берүүлөрүн Twitch Leecher сыяктуу үчүнчү тараптын колдонмосу менен жүктөп алсаңыз болот.
Twitch агымдары жана көрүүчүлөрү көбүнчө сүйүктүү берүүлөрүнүн видеолорун жүктөп алып, аларды жергиликтүү сактаганды же YouTube сыяктуу башка кызматка жүктөөнү жактырышат. Бул макалада Twitch видеолорун талап боюнча (VOD) компьютериңизге кантип сактоо керектиги түшүндүрүлөт.
Twitch берүүлөрүңүздү кантип жүктөө керек
Twitch стримерлери мурунку берүүлөрүн Twitch веб-сайтынан жүктөй алышат. Кадимки колдонуучу, Twitch Affiliate же Twitch Partner экениңизге жараша, мурунку берүүлөрдү жүктөө терезеңиз баштапкы агымдан кийин 14 күндөн 60 күнгө чейин өзгөрөт. Ушундан кийин, видео автоматтык түрдө жок кылынат.
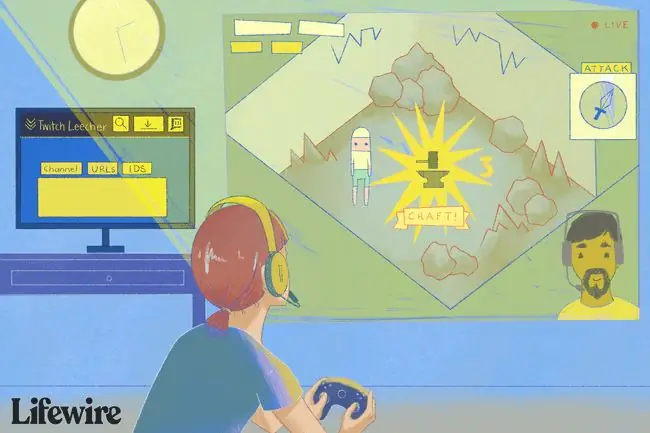
Автоматтык архивдештирүү
Сиз Twitch'ке бир которуштуруу менен берүүлөрүңүздү автоматтык түрдө сактоосун айта аласыз. Аны кайдан тапса болот.
-
Twitch веб-сайтында, жогорку оң бурчтагы ылдый түшүүчү менюну тандап, Орнотуулар тандаңыз.

Image -
Тандоо Канал жана видеолор.

Image -
Күйгүзүү Мурунку берүүлөрдү сактоо.

Image - Келечектеги берүүлөрүңүз аяктагандан кийин профилиңизге сакталат.
Видеолоруңузду жүктөп алыңыз
Архивдештирүү күйгүзүлгөндөн кийин, трансляциялоо аяктагандан кийин берүүлөрдү жүктөп алсаңыз болот.
-
Башкы бетте профиль сүрөтүңүздүн астындагы менюдан Видео Продюсер тандаңыз.

Image -
Кийинки бетте, сактагыңыз келген видеонун оң жагындагы Дагы менюну чыкылдатыңыз.

Image -
Видеону компьютериңизге сактоо үчүн Жүктөп алуу тандаңыз.

Image
Сиз Twitch веб-сайтынан башка бирөөнүн мурунку берүүлөрүн жүктөп ала албайсыз.
Башка бирөөнүн Twitch видеолорун кантип жүктөп алса болот
Twitch Leecher - Twitchтен видеолорду жүктөөчү акысыз программа. Бул үчүнчү тараптын колдонмосу, демек ал Twitch тарабынан колдоого алынбайт же колдоого алынбайт. Бирок, ал жакшы иштелип чыккан жана башка программаларга караганда коркпой турган таза интерфейске ээ.
Twitch Leecherдин эң жакшы жери - бул тармактагы каалаган колдонуучу жасаган Twitch видеолорун жүктөй алат. Бул программа ошондой эле негизги Twitch жаңыртуулары менен кадам таштоо үчүн үзгүлтүксүз жаңыртылып турат. Колдоо өтүнүчтөрүңүз болсо, анын жаратуучусу менен колдонмодогу шилтемелер аркылуу оңой байланыша аласыз.
Бул жерде Twitch Leecher кантип орнотулат жана аны Twitch VODs жүктөп алуу үчүн кантип колдонуу керек.
Сиз Twitch Leecher менен Sub-Only видеолорду жүктөп ала албайсыз.
-
Программанын акыркы версиясын алуу үчүн GitHub'дагы Twitch Leecher расмий барагына өтүңүз.

Image - Компьютериңиз сизден программаны иштетүүнү же аны сактоону сунуштайт. Run тандаңыз жана программаны компьютериңизге орнотуу үчүн көрсөтмөлөрдү аткарыңыз.
- Орнотуу аяктагандан кийин, Twitch Leecherди ачыңыз.
-
Жогорку менюдан Издөө тилкесин тандаңыз.

Image -
Twitch каналына чабыттап, Видеолорду тандаңыз.

Image -
Жүктөп алгыңыз келген видеону оң баскыч менен чыкылдатыңыз. Андан кийин Шилтеме дарегин көчүрүү тандаңыз.
Браузерге жараша буйруктун ар кандай сөздөрү болушу мүмкүн.

Image -
Twitch Leecher'ге кайтып барып, Urls өтмөгүн тандаңыз.

Image -
Видео шилтемесин ак кутучага чаптап, Издөө тандаңыз.

Image -
Сиз тандаган Twitch видеосу пайда болушу керек. Төмөнкү оң бурчтагы Жүктөө баскычын тандаңыз.

Image - Кийинки экранда, жүктөлүп алынган видеонун чечилишинин өлчөмүн жана аны компьютериңизде кайда сактоону тандаңыз. Сиз ошондой эле ага ыңгайлаштырылган файлдын атын берип, видеонун башталышы менен аяктоо чекиттерин тандасаңыз болот.
-
Баардык параметрлериңиз орнотулгандан кийин, Жүктөө тандаңыз. Видеоңуз жакында сиз тандаган файл жайгашкан жерде жеткиликтүү болот.

Image
КБС
Twitch VOD жүктөп алуу үчүн канча убакыт керек?
Бул видеонун узундугуна жана интернет туташууңуздун ылдамдыгына жараша болот. Алгачкы жүктөп алуу башталганга чейин бир нече мүнөт күтүшүңүз керек болот, андан кийин узун видеону жүктөп алууда бир саат же андан көп күтө аласыз.
Twitch'те кантип steam кылам?
Компьютериңизден Twitch аркылуу агылтуу үчүн Twitch Studio же OBS Studio жана Streamlabs OBS сыяктуу үчүнчү тараптын берүү программасын колдонуңуз. Nintendo Switch'те Twitch'ке агылтуу үчүн сизге сүрөт тартуу картасы керек, бирок сиз Xbox же PlayStation'дан Twitch'те орнотулган колдонмолорду пайдаланып агылта аласыз.
Twitch видеосун кантип жок кылсам болот?
Twitch видеолорун жок кылуу үчүн, Creator Dashboard > Content > Клиптер4 643 Таштанды челек. Автоматтык түрдө клип түзүүнү өчүрүү үчүн Орнотуулар > Канал > Клиптерди иштетүү бөлүмүнө өтүңүз.
Мен Twitch'те видео клиптерди кантип колдоном?
Чычканыңызды видеонун үстүнө алып келип, Twitch'те клип түзүү үчүн Clip тандаңыз. Клипти бөлүшүү үчүн профилиңиздин сүрөтүн > Creator Dashboard > Меню > тандаңыз Мазмун > Клиптер Клипти тандап, Бөлүш сөлөкөтүн тандаңыз.






