Эмнелерди билүү керек
- Орнотуулар ачып, Жалпы > Жөнүндө бөлүмүнө өтүңүз. Wi-Fi дареги талаасына ылдый сыдырыңыз. Бул iPad'ыңыздын MAC дареги.
- iPad'иңизге MAC дарегин көчүрүү үчүн Wi-Fi дареги талаасындагы сандарды жана тамгаларды басып туруп, Көчүрүү баскычын таптаңыз..
Бул макалада iPad'иңизде MAC (Медиага кирүүнү көзөмөлдөө) дарегин кайдан табуу керектиги түшүндүрүлөт жана бардык iPad моделдерине тиешелүү. Белгилүү бир максатта керек болсо, даректи кантип көчүрүү керектигин бонус катары көрсөтөбүз.
Эмне үчүн iPad үчүн MAC дарегин билишиңиз керек?
Карапайым iPad колдонуучусу үчүн MAC дарегиңиз менен таанышууга же жаттап алууга эч кандай себеп жок. Бул такыр эле кирүү үчүн зарыл болгон нерсе эмес. Бул сандар тизмеги жөн гана жергиликтүү тармагыңыздагы түзмөгүңүздү аныктайт.
Кошумча коопсуздук үчүн, кээ бир адамдар зымсыз роутеринде MAC дарегин чыпкалоону иштетиши мүмкүн. Бул белгилүү MAC даректери бар түзмөктөргө гана тармакка кирүү мүмкүнчүлүгүн берет. Бул учурда, тармак адиси сизден MAC дарегиңизди чыпкалоо тизмесине кошуу үчүн сизден сурап же ырасташы мүмкүн. Бул iPad'иңизде ошол даректи кайдан табуу пайдалуу болгон жагдайлардын бири.
iPad'ыңыздын MAC дарегин кайдан тапсаңыз болот?
Сиз iPad'иңиздеги Орнотууларды MAC дарегин издеп, бош колуңуз менен гана ачкан болушуңуз мүмкүн. Ал "MAC" дареги эмес, "Wi-Fi" дареги деп белгиленген.
- iPad'иңизде Орнотуулар колдонмосун ачыңыз.
-
Тандоо Жалпы.
-
Тандоо Жөнүндө.

Image -
Сиздин MAC дарегиңиз Wi-Fi дареги талаасындагы сандар менен тамгалардын саптары.

Image
iPad MAC дарегиңизди кантип көчүрсө болот
Эгер сизге MAC дарегин көчүрүшүңүз керек болсо, Wi-Fi дареги талаасындагы сандар жана тамгалар сабын басып туруп, Көчүрүүнү таптаңыз.. Бул сапты алмашуу буфериңизге жайгаштырат, ошондо сиз аны керектүү жерге чаптасаңыз болот.
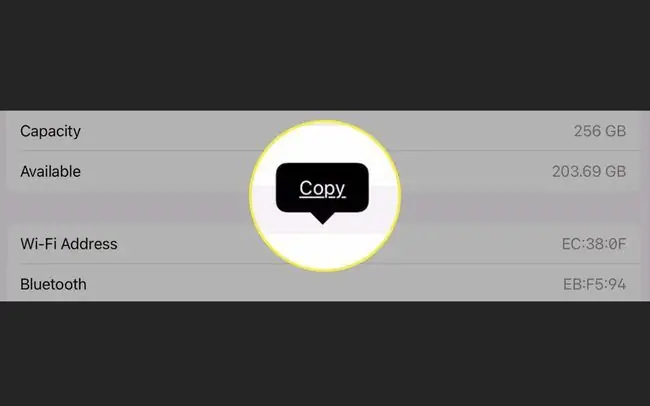
Төмөнкү сап
МАК дареги компьютерлер сыяктуу түзмөктөрдүн башка түрлөрүндө өзгөртүлүшү же клондолушу мүмкүн болсо да, iPad'иңиздеги MAC дарегин өзгөртө албайсыз. Бул дарек өндүрүүчү тарабынан түзмөгүңүзгө камтылган уникалдуу номер жана аны өзгөртүүгө арналбайт.
Эгер кимдир бирөө сиздин iPad MAC дарегиңизди алсачы?
Эгер MAC дарегиңиз кандайдыр бир жол менен туура эмес колго түшүп калса, коопсуздук сизди тынчсыздандырса, бул дарек IP даректен айырмаланат. MAC даректери жеке аныктоочу маалымат тиркелген борбордук жерде сакталбайт. Эгер кимдир бирөө MAC дарегин издөөнү аткара турган болсо, алар сатуучу же өндүрүүчүгө кайрылышы мүмкүн, бирок түзмөктүн ээсин же анын чоо-жайын көрсөтпөйт.
КБС
Мен iPhone телефонумдагы MAC дарегин кантип тапсам болот?
Таптоо Орнотуулар > Жалпы > Жөнүндө > iW Дарек Эгер iPhone'уңузда Жеке дарек функциясын иштетсеңиз, белгилүү бир тармак үчүн уникалдуу MAC дарегин да таба аласыз. Жөндөөлөргө өтүңүз > Wi-Fi > > тармагынын жанындагы i таптап,издеңиз Wi-Fi дареги
Windows 10до MAC дарегин кантип тапсам болот?
Windows'та MAC дарегиңизди табуунун эң тез жолу - > типтеги буйрук сабын ачуу ipconfig /all > басыңыз Enter > жана Физикалык дарек издеңиз Же болбосо, Башкаруу панелин иштетип, Тармак жана Интернет > Тармак жана бөлүшүү борбору тандаңыз Андан кийин тармагыңызды тандаңыз > Чоо-жайы > чыкылдатып, MAC дарегин табыңыз Физикалык дарек
Chromebook'умдун MAC дарегин кантип тапсам болот?
Chromebook'уңуздун MAC дарегин табуу үчүн экраныңыздын ылдыйкы оң жагындагы Wi-Fi бөлүмүнө өтүңүз. Тармакты тандап, анын жанындагы i (Маалымат) сөлөкөтүн тандаңыз. Chromebook'уңуздун MAC дарегин Wi-Fi энбелгисинин жанында табыңыз.






