Эмнелерди билүү керек
- Rfus программасын жүктөп алып, аны компьютериңизден ачыңыз.
- Жүктөлүүчү USB түзмөгүн түзүү үчүн ошол программада Windows 8 ISO ачыңыз.
- Windows орнотууну баштоо үчүн компьютериңизди ошол түзмөктөн жүктөңүз.
Бул макалада USB түзмөгү аркылуу Windows 8 же 8.1ди кантип орнотуу керектиги түшүндүрүлөт. Ал ошондой эле Windows 8ди UEFI негизиндеги системага орнотуу үчүн убактылуу чечимди камтыйт.
Орнотууга даярдык
Эгер сиз Windows 8ди USB түзмөгүнөн орноткуңуз келсе, орнотуу файлдарын DVDден USB дискке алышыңыз керек. Аларды жөн эле көчүрүп алуу эч нерсеге алып келбейт. Флэш-дискке же ISO файлына кирүү керек болгон Windows 8 DVD дискиңиз барбы же жокпу, ага карабастан, төмөнкү окуу куралы орнотуу файлдарын флеш-дискке көчүрүүгө жардам берет.
Бул Windows 8 көчүрмөсүнүн форматына жана компьютериңиздин ылдамдыгына жараша 20-30 мүнөттү талап кылган салыштырмалуу жөнөкөй процесс.
Ошол макалада жана төмөндө сүрөттөлгөндөй USB дискке ISO файлын күйгүзүү Windows 11/10 колдонуучулары үчүн бирдей жакшы иштейт.
Бул процессти аяктоо үчүн сизге керек:
- Флеш-диск (32-бит үчүн 4 ГБ, 64-бит үчүн 8 ГБ).
- Windows 8/8.1 DVD же ISO.
- Windows 11, Windows 10, Windows 8 же Windows 7 орнотулган иштеген компьютерге (эгерде Windows 8 DVD бар болсо, DVD диск менен) кирүү.
Windows 8 же 8.1ди USB түзмөгүнөн кантип орнотуу керек
Эгер сизде Windows 8 ISO файлы болсо жана аны флеш-дискте кааласаңыз, 2-кадамдан баштаңыз. Эгер сизде Windows 8 DVD бар болсо жана ал флеш-дискке керек болсо, 1-кадамдан баштаңыз.
Windows 8 же Windows 8.1ди USB түзмөгүнөн орнотуу зарылчылыгы көп кездешет, анткени көпчүлүк жаңы компьютерлерде оптикалык дисктер жок. USB'ден кантип орнотуу керек.
-
Windows 8 DVDден ISO файлын түзүңүз. Бул Windows 8 орнотуу DVD дискинде сакталган бардык маалыматтарды камтыган ISO сүрөтү деп аталган бир файлды түзүү процедурасы.
Сизде ISO сүрөтү болгондон кийин, бул жерге кайтып келип, аны флеш-дискке кантип түшүрүүнү түшүндүрүү үчүн бул окуу куралын улантыңыз.
Эгер сиз ISO файлдарын көбүнчө "жыртуу" деп аталган сүйүктүү программаңыз менен кантип түзүүнү билсеңиз, анда аны көнгөн жол менен жасаңыз. Бирок, эгер сиз эч качан аны түзбөсөңүз же азыр аны аткара турган программа орнотулган эмес болсо, анда бекер программа менен муну жасоо боюнча толук нускамаларды алуу үчүн жогорудагы шилтемеленген окуу куралын караңыз.
-
ISO файлын USB дискке жазыңыз. Бул колдонмо сизге акысыз Rufus программасын колдонот, бирок ушуга окшош программанын баары жумушту бүтүрүшү керек.

Image Бөлүнүү схемасы жана Максат системасы параметрлерине кунт коюп коюңуз. Эгер сизде UEFI негизиндеги тутумуңуз болсо, ал опцияларды тиешелүүлүгүнө жараша GPT жана UEFI (CSM эмес) деп өзгөртүңүз.
-
Windows 8 орнотуу процессин баштоо үчүн жаңы эле түзүлгөн USB түзмөгүңүздөн жүктөңүз. Сиз азыр USB түзмөгүнөн орнотуп жатышыңыз керек.
Эгер Windows 8 орнотуу процесси башталбаса, BIOS'тан жүктөө тартибин өзгөртүшүңүз керек болот.
Windows 8 орнотуу UEFI-негизделген системада жүктөлүүдө
Эгер сизде UEFI негизиндеги тутумуңуз болсо, бирок жогорудагы көрсөтмөлөрдү аткаргандан кийин дагы Windows 8 орнотууну флеш-дисктен жүктөй албай жатсаңыз, сиз үчүн иштей турган убактылуу чечүү жолу бар.
Бул маселени чечүү үчүн:
-
Жогорудагы 2-кадамдан кийин, бардык файлдарды флеш-дисктен компьютериңиздеги папкага көчүрүңүз.
- Эски FAT32 файл тутумун колдонуп, флэш-дискти кол менен форматтаңыз.
- 1-кадамда түзгөн папкадагы бардык файлдарды кайра флеш дискке көчүрүңүз.
- Жогорудагы 3-кадамды кайталаңыз.
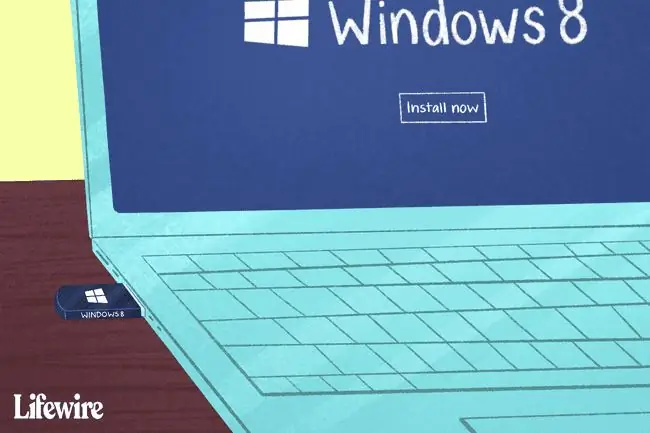
КБС
Windows 11ди кантип орнотом?
Windows 11ди орнотуу үчүн, Windows 11 Жүктөөлөр барагына өтүп, Азыр жүктөп алуу тандаңыз. Компьютериңизде жүктөлүп алынган Windows 11 Орнотуу жардамчысы аткарылуучу файлды иштетиңиз жана Кабыл алуу жана Орнотуу дегенди тандаңыз. Windows 11 автоматтык түрдө жүктөлүп баштайт.
Windows 10ду USB'ден кантип орнотом?
Windows 10ду USB'ден орнотуу үчүн Microsoftтун Windows 10 жүктөө сайтына өтүп, Куралды азыр жүктөп алуу тандаңызUSB дискиңизге сайып, exe файлын иштетиңиз. Башка компьютер үчүн Орнотуу медиасын (USB флэш-диск, DVD же ISO файлы) түзүү тандаңыз жана жүктөп алууну баштоо үчүн USB флэш-диск тандаңыз. USB дискти сайып, компьютерди өчүрүп күйгүзүңүз. Windows орнотуучуну көргөндө, көрсөтмөлөрдү аткарыңыз.
Windows'ту Mac'ке кантип орнотом?
Сиз Windows'ту Mac'те Boot Camp утилитасы менен иштете аласыз. Boot Camp сизге Windowsту орнотуп, андан кийин Mac менен Windowsтун ортосунда тандоого мүмкүндүк берет.


![Windows 8/8.1ди USB'ден орнотуу [Толук жол] Windows 8/8.1ди USB'ден орнотуу [Толук жол]](https://i.technologyhumans.com/images/001/image-389-j.webp)



