Эмнелерди билүү керек
- Windows'та: Файл > Параметрлер > Сөз параметрлери'ден керектүү дисплей жана жардам тилдерин тандаңыз> Тил.
- Андан соң түзөтүү тилин өзгөртүү үчүн ошол эле бөлүмдөн Түзөтүү опциясын тандаңызs.
- Mac үчүн Office'те текшерүү тилинен башкасынын баары операциялык тутумдун тили менен бирдей. Аны Word'те өзгөртүү үчүн: Tools > Language.
Бул макалада Office 365, Word 2019, Word 2016, Word 2013, Word 2010, Word Online жана Mac үчүн Word программаларында дисплей жана/же түзөтүү тилдерин кантип өзгөртүү керектиги түшүндүрүлөт. Windows'та, бирок macOS'то эмес, сиз аларды операциялык тутумуңуз үчүн орнотулган тилден көз карандысыз тандай аласыз.
Дисплейдин тилин кантип өзгөртүү керек
Word'догу дисплей тили лентаны, баскычтарды, өтмөктөрдү жана башка башкаруу элементтерин башкарат. Иштөө тутумуңуздун тилинен айырмаланган Word'до дисплей тилин мажбурлоо үчүн:
-
Тандоо Файл > Параметрлер.

Image -
Сөз параметрлери диалог кутусунан Тил тандаңыз.

Image -
Дисплей тилин тандаңыз бөлүмүндө Дисплей тилин жана Жардам тилин тандаңыз колдонгусу келет. Windows 10до орнотулган тилдер тизмеленген.

Image -
Эгер белгилүү бир тил тизмеде жок болсо, тандаңыз Office.com сайтынан көбүрөөк дисплей жана жардам тилдерин алыңыз Зарыл болсо, Тил аксессуарлар топтомун орнотуп, андан кийин Word'ту жаап, кайра ишке киргизиңиз. Сизге да компьютериңизди кайра жүктөө керек болушу мүмкүн. Тил топтому жүктөлгөндөн кийин, Word Options менюсуна өтүп, ал топтомду Дисплей тили жана Жардам тили тизмесинен тандаңыз.
-
Дисплей тили жана Жардам тил тизмелери үчүн Демейки катары коюу тандаңыз.

Image -
Өзгөртүүлөрүңүздү сактоо үчүн OK тандаңыз.

Image
Wordдо түзөтүү тилин кантип өзгөртүү керек
Орфографияны, грамматиканы жана сөздү сорттоону башкарган түзөтүү тилин Word Параметрлери экранында өзгөртүүгө болот. Тилдерди түзөтүү бөлүмүнө өтүп, тизмеден тилди тандаңыз. Эгер тил тизмеде жок болсо, Кошумча түзөтүү тилдерин кошуу ылдый түшүүчү жебени тандап, тилди тандаңыз.
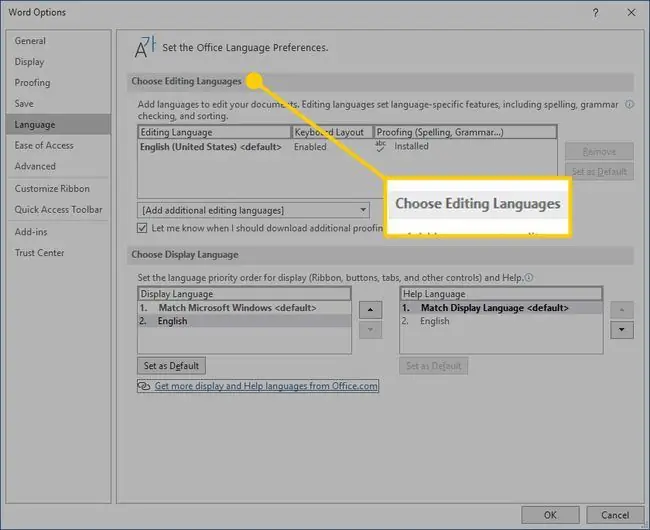
Тандалган тилде коррекциялоо үчүн текстти бөлүп, андан соң Карап чыгуу өтмөгүнө өтүп, Тил > тандаңыз Тил текшерүү тилин коюу Тизмеден тил тандаңыз. Word баса белгиленген тилди демейки эмес, тандалган тил деп эсептейт жана ошого жараша орфографияны жана грамматиканы текшерет.
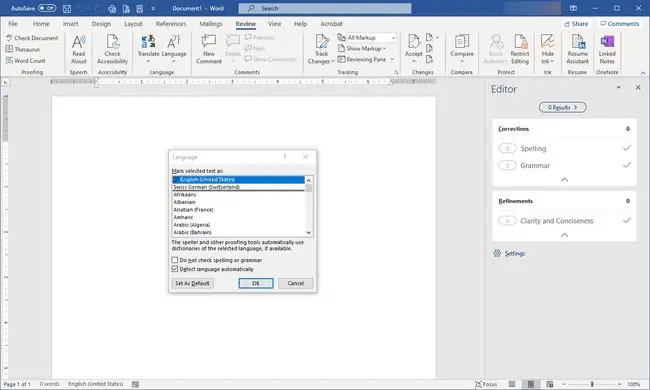
Word Online'да тилди кантип өзгөртүү керек
Office Online үчүн тил параметрлери Office'тин иш такта версияларына окшош. Office Online'да демейки тилде текшерүү үчүн текстти белгилеңиз. Review > Орфография жана Грамматика > Түзөтүү тилин коюу тандаңыз, андан кийин башка тилди тандаңыз. Тандалган блоктогу бардык текшерүүлөр альтернативдик тилдин эрежелери менен жөнгө салынат.
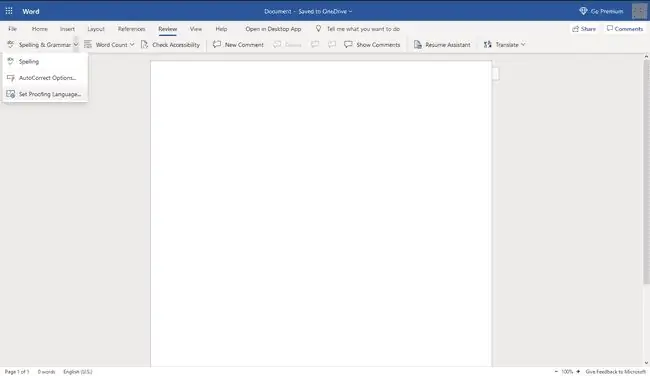
Mac үчүн Word'те тилди кантип өзгөртүү керек
Mac үчүн Office'те колдонулган дисплей жана клавиатура тилдери операциялык тутумдун тилдери менен бирдей. OS жана Office тиркемелери үчүн өзүнчө тилдерди колдоно албайсыз. Бирок, Mac үчүн Office үчүн башка текшерүү тилин көрсөтсөңүз болот.
Mac үчүн Office'те текшерүү тилин өзгөртүү үчүн Word же башка Office тиркемесинде Tools > Language тандаңыз. Жаңы документтерди текшерүү тилин өзгөртүү үчүн Демейки тандаңыз.
Эгер Демейки ордуна OK тандасаңыз, сиз тандаган текшерүү тили учурдагы файлга гана колдонулат.
Адатта, Word демейки операциялык тутумдун тилине ылайык келет. Эреже катары, тил файлдарын орнотуу үчүн Word сыяктуу тиркемеге ишенбей, Windowsту колдонушуңуз керек.
КБС
Word'до баракты кантип жок кыласыз?
Баракты жок кылуу үчүн, Көрүү менюну ачып, Көрсөтүү бөлүмүндө Навигация панелин иштетиңиз лентанынбөлүмү. Сол жактагы панелден жок кылгыңыз келген баракты белгилеп, delete/backspace баскычын басыңыз.
Word'до сөздөрдүн санын кантип текшересиз?
Сөздөрдүн санын текшерүү үчүн абал тилкесинде эмне көрсөтүлгөнүн караңыз. Эгер сөздөрдүн санын көрбөсөңүз, абал тилкесин оң баскыч менен чыкылдатып, Сөздөрдүн санын тандаңыз.
Сиз Word программасына кол тамганы кантип киргизесиз?
Колтамга коюу үчүн жаңы Word документине колтамга сүрөтүн скандап, кыстарыңыз жана анын астына маалыматыңызды териңиз. Кол коюу блогун тандап, Insert > Ыкчам бөлүктөр > Тандоону Ыкчам Бөлүм Галереясына сактоо Атын өтүңүз кол коюу. АвтоТекст > OK тандаңыз






