Эмнелерди билүү керек
- Туташкан баскычтоп менен Буйрук+F басыңыз.
- Клавиатурасыз, колдонмодогу Find куралына кириңиз.
- Файлдарда же Китептерде PDF документин ачып, Издөө кутучасын колдонуңуз.
Бул макалада iPad'де Windows жарлык Control F баскычтоп буйругунун эквивалентин кантип колдонуу керектиги түшүндүрүлөт. Баскычтоптун жарлыгы менен документте же веб-баракчадан сөздү же сөз айкашын издөө үчүн Издөө куралын ачсаңыз болот. Ошондой эле клавиатура туташкан жок болсо да, муну кантип аткарууну көрсөтөбүз.
Көзөмөл F - баскычтоп менен F буйругу
Эгер iPad'иңизге туташтырылган тышкы клавиатураңыз болсо, жөн гана документти же веб-баракты ачып, Табуу куралын көрсөтүү үчүн Command+F басыңыз.
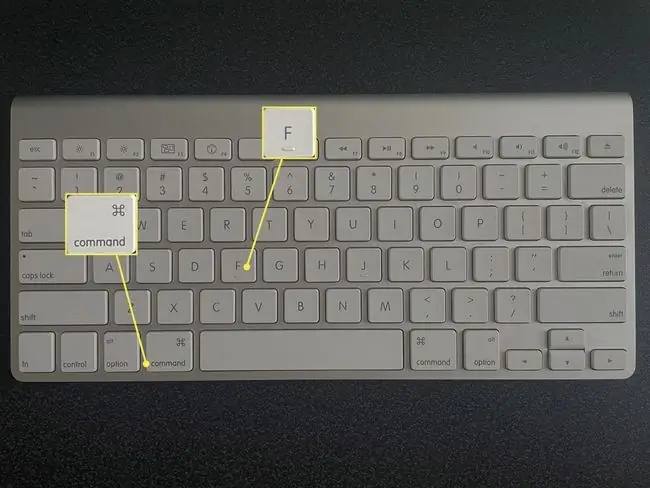
Андан соң издөө кутучасына сөздү же сөз айкашын киргизип, издөө үчүн Return басыңыз. Натыйжаларыңыздын бөлүнгөнүн көрөсүз.
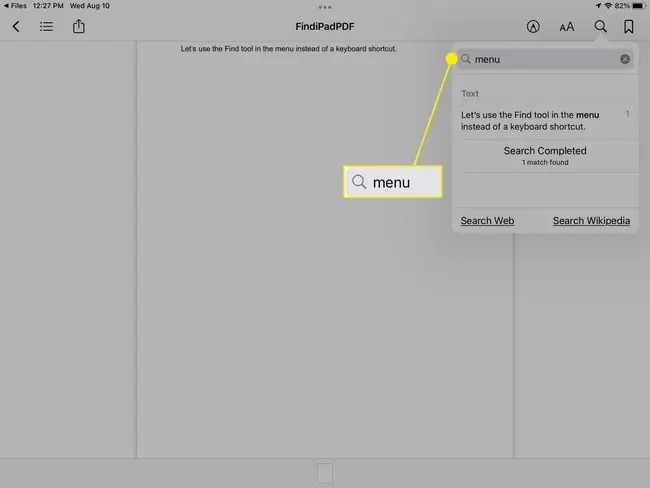
Документтен издөө
Эгер сизде Pages, Microsoft Word же Google Docs сыяктуу текст иштетүүчү колдонмодо документиңиз болсо, колдонмонун издөө мүмкүнчүлүгүн колдоно аласыз.
Барактардан издөө
Документиңизди Pages колдонмосунда ачыңыз.
-
Жогорку оң жактагы үч чекитти таптап, Табу тандаңыз.

Image -
Издөө кутусуна сөзүңүздү же сөз айкашыңызды киргизип, Издөө таптаңыз.

Image - Издөө термининин бардык учурларын көрүү үчүн жебелерди колдонуңуз жана Тапуу куралын жабуу үчүн документтин каалаган жерин таптаңыз.
Word аркылуу издөө
Документиңизди Microsoft Word колдонмосунда ачыңыз.
-
Жогорку оң жактагы Тап сүрөтчөсүн (чоңойтуучу айнекти) таптаңыз.

Image -
Издөө кутусуна сөзүңүздү же сөз айкашыңызды киргизип, Издөө таптаңыз.

Image - Издөө термининин бардык учурларын карап чыгуу үчүн жебелерди колдонуңуз жана Табуу куралын жабуу үчүн документтин каалаган жерин таптаңыз.
Google Документтерден издөө
Документиңизди Google Docs колдонмосунда ачыңыз.
-
Жогорку оң жактагы үч чекитти таптап, Тап жана алмаштыруу тандаңыз.

Image -
Издөө кутусуна сөзүңүздү же сөз айкашыңызды киргизип, Издөө таптаңыз.

Image - Издөө термининин ар бир мисалын көрүү үчүн жебелерди колдонуңуз жана Табуу куралын жабуу үчүн сол жактагы X таптаңыз.
PDFден издөө
Эгер сизде PDF файл болсо, аны Файлдар же Китептер колдонмосунан ачып, керектүү нерсени издей аласыз.
Файлдардан издөө
PDF документиңизди Files колдонмосунда ачыңыз.
-
Жогорку оң жактагы Тап сүрөтчөсүн (чоңойтуучу айнекти) таптаңыз.

Image -
Клавиатуранын үстүндөгү издөө кутусуна сөзүңүздү же сөз айкашыңызды киргизип, Издөө таптаңыз.

Image - Издөө термининин бардык учурларын көрүү үчүн жебелерди колдонуңуз жана Таб куралын жабуу үчүн Жокко чыгаруу баскычын таптаңыз.
Китептерден издөө
PDF документиңизди Китептер колдонмосунан ачыңыз.
- Меню тилкесин жогоруда көрсөтүү үчүн документтин каалаган жерин таптаңыз.
-
Жогорку оң жактагы Тап сөлөкөтүн (чоңойтуучу айнек) тандаңыз.

Image - Сөзүңүздү же сөз айкашыңызды издөө кутусуна киргизиңиз.
-
Издөө кутучасынын астынан натыйжаларды көргөндө документтеги сөздү же сөз айкашын бөлүп көрсөтүү үчүн таптап коюңуз.

Image -
Табу куралы издөө сөзүңүздү бөлүп көрсөткөндөн кийин автоматтык түрдө жабылат.

Image
Веб-баракчадан издөө
Веб-баракчадан сөздү же сөз айкашын табуу веб браузериңиздин камтылган издөө куралы менен оңой. Бул жерде биз Safari менен Chrome'ду карайбыз.
Safariде издөө
- Веб-баракча ачык болгондо Safari'нин жогору жагындагы дарек тилкесин таптап, издөө сөзүңүздү же сөз айкашыңызды киргизиңиз.
-
Жарыяланган натыйжалардын тизмесинде ылдый жагына өтүңүз жана Бул Баракта бөлүмүн көрөсүз. Сиз киргизген сөз же сөз айкаш үчүн Тап опциясын тандаңыз.

Image -
Андан соң издеген сөзүңүздүн бөлүнгөнүн көрөсүз.
Издөө термининин ар бир мисалын көрүү үчүн жебелерди колдонуңуз жана бүтүргөндөн кийин Бүттү таптаңыз.

Image
Chrome'до издөө
- Chrome колдонмосунда веб-баракча ачык болгондо, жогорку оң жактагы үч чекит баскычын таптаңыз.
-
Төмөн сыдырып, Барактан табуу тандаңыз.

Image - Сөзүңүздү же сөз айкашыңызды издөө кутусуна киргизиңиз.
-
Андан кийин баракта баса белгиленген издөө терминин көрөсүз.
Ар бир мисалды көрүү үчүн жебелерди колдонуңуз жана Издөө куралын жабуу үчүн Бүттү таптаңыз.

Image
КБС
Мен Mac'та F'ни кантип башкарам?
Control F'ди Mac'те колдонуу үчүн баскычтопуңуздан Command+ F басыңыз. Apple колдонмолорунда меню тилкесинде Edit > Тап тандаңыз же колдонмодогу издөө тилкесин колдонуңуз.
IPad клавиатурасын сатып алышым керекпи?
Экрандагы клавиатура кээ бир тапшырмалар үчүн зымдуу баскычтопко караганда жакшыраак болушу мүмкүн. Бирок, эгер сиз басып баратып көп терсеңиз же iPad'ыңызды компьютер сыяктуу колдонгуңуз келсе, iPad үчүн клавиатура алууну ойлонушуңуз керек.
Кантип мен iPad'имдеги клавиатураны чоңойтотом?
Клавиатураңыздын нормалдуу өлчөмүнө кайтуу үчүн, эки манжаңызды клавиатурага коюп, аларды ажыратыңыз. Жакыныраак көрүү үчүн Zoom функциясын колдонсоңуз же чоңураак баскычтопко ээ болуу үчүн үчүнчү тараптын колдонмосун колдонсоңуз болот.






