Эмнелерди билүү керек
- Сиз кошула турган же ээ боло турган каналдарда чек жок.
- Бардык коомдук каналдарга кошулуңуз: /join деп терип, андан соң чат кутучасына каналдын атын жазыңыз.
- Кесиптештерди шилтеме менен каналдарга чакырыңыз: Толук маалыматты тандоо > Кошуу > Улантуу > ысымдарды же электрондук почта даректерин киргизиңиз > Бүттү.
Бул макалада Slack каналдарын кантип түзүү жана ага кошулуу, башкаларды каналдарыңызга чакыруу, каналдарды купуя кылуу, канал темаларын коюу жана каналдарды архивдөө же жок кылуу түшүндүрүлөт.
Слейк каналды кантип түзүү керек
Жумуш мейкиндигиндеги бардык адам канал түзө алат, бирок ээлери жана администраторлору кимдер кошула аларын көбүрөөк көзөмөлдөй алышат. Жаңы канал түзүү үчүн:
Slack'тин акысыз же акы төлөнүүчү версиясын колдонуп жатканыңызга жараша Slack интерфейсиңиз бир аз башкача көрүнүшү мүмкүн.
-
Каптал тилкесиндеги Каналдардын үстүнө алып барыңыз жана пайда болгон плюс белгисин (+) басыңыз. Же болбосо, каптал тилкеден Канал кошуу тандаңыз.

Image -
Тандоо Канал түзүү.

Image -
Каналдын атын коюп, ага сүрөттөмө бериңиз, андан соң Түзүү тандаңыз. Чакыруу үчүн гана мүмкүнчүлүктү чектөө үчүн Купуя кылуу которуштурууну тандасаңыз болот.

Image Каналдарга ат коюу конвенциясын түзүңүз. Мисалы, кесиптештер каналдын максатын тез аныктоо үчүн "долбоор" же "команда" сыяктуу префикстерди колдонуңуз.
-
Кошкуңуз келген мүчөлөрдүн атын же электрондук почта даректерин киргизиңиз же Бардык мүчөлөрдү кошуу, андан соң Бүттү дегенди тандаңыз.

Image Администраторлор тандоо мүмкүнчүлүгүнө ээ Кошулгандардын бардыгын автоматтык түрдө кошуу.
Slack'те каналга кантип кошулса болот
Сиз баарлашуу кутусуна каналдын атын, андан кийин /join деп терип, каалаган коомдук каналга кошулсаңыз болот. Канал серепчисин ачуу үчүн Каналдардын жанындагы плюсту (+) тандаңыз, андан кийин Каналдарды серептөө тандаңыз Бул жерден сиз жумуш мейкиндигиңизге кошула турган бардык каналдарды иреттеп, чыпкалап жана издей аласыз.
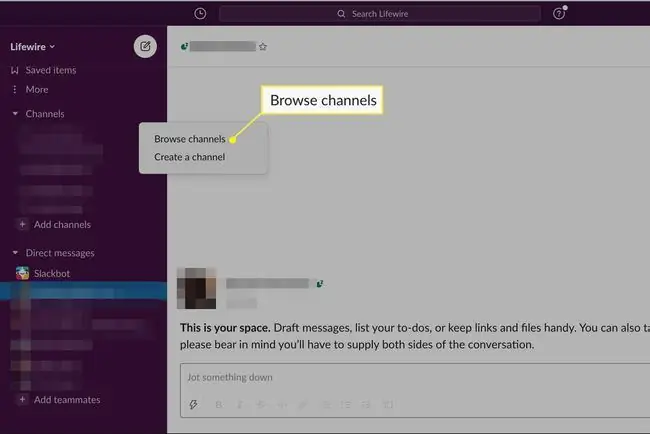
Сиз ошондой эле баскычтоптун жарлыгын колдоно аласыз Ctrl+ Shift+ L (Windows үчүн) же Slack каналынын серепчисин ачуу үчүн Command+ Shift+ L (Mac үчүн).
Бирөөнү Slack каналына кантип чакыруу керек
Сиз кесиптештериңизди өзүңүз мүчө болгон каалаган коомдук же жеке каналга кошулууга чакыра аласыз. Кимдир бирөө Slack каналына шилтеме жөнөтүү үчүн:
-
Каналды ачып, Slack'тин жогорку оң бурчундагы Чоо-жайын тандаңыз.

Image Slack'тин кээ бир версияларында анын ордуна тиштүү сөлөкөтүн көрүшүңүз мүмкүн.
-
Тандоо Кошуу.

Image -
Эгер канал купуя болсо, Slack анын ордуна жаңы канал түзүүнү каалайсызбы деп сурайт. Улантуу үчүн Улантуу тандаңыз.

Image -
Кошула турган мүчөлөрдүн атын же электрондук почта даректерин киргизип, андан кийин Бүттү дегенди тандаңыз.

Image
Каналды Slackте кантип жеке кылуу керек
Айрым учурларда купуя маектерди камтышы үчүн жеке канал керек болот. Коомдук каналды чакыруу үчүн гана өзгөртүү үчүн:
-
Каналды ачып, Slack'тин жогорку оң бурчундагы Чоо-жайы (же cog сөлөкөтүн) тандаңыз.

Image -
Тандоо Дагы > Кошумча параметрлер.

Image -
Тандоо Жеке каналга өзгөртүү.

Image Бул жөндөөнү артка кайтаруу мүмкүн эмес.
Слэк каналдарын архивдөө же жок кылуу
Сиз Кошумча параметрлер менюсуна кирип, жогорудагы кадамдарды аткаруу менен каналдарды архивдеп же жок кыла аласыз. Каналды архивдегенде, канал жаңы мүчөлөр үчүн жабылат, бирок баарлашуулар баары бир сакталат. Жумуш мейкиндигиңизди тазалоо үчүн колдонулбай калган каналдарды архивдеңиз.
Эгер каналды жок кылууну тандасаңыз, бардык сакталган баарлашуулар жана ресурстар жоголот.
Слейктеги канал темалары
Теманы коюу үчүн каналдын аталышынын астына Тема кошуу тандаңыз. Канал темалары ар бир адамга учурдагы баарлашуудан кабардар болууга жардам берет. Администраторлор теманы каалаган убакта өзгөртө алат. Ар бир каналга сүрөттөмө тема кошуу жакшы идея.
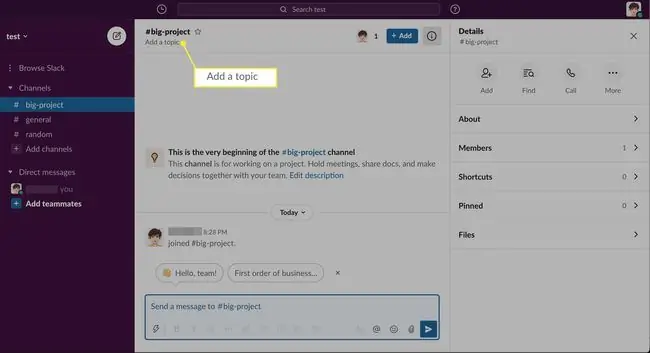
Канал эскертмелеринин үнүн кантип өчүрүү керек
Slack каналдарыңызда жаңы аракеттер болгондо эскертмелерди жөнөтүп турат. Slack'теги каналдар үчүн эскертмелерди өчүргүңүз келсе:
-
Каналды ачып, Slack'тин жогорку оң бурчундагы Чоо-жайы (же cog сөлөкөтүн) тандаңыз.

Image -
Тандоо Дагы > Үнсүз.

Image
Каналдын уруксаттарын кантип башкаруу керек
Жумуш мейкиндигинин ээлери жана администраторлору ким темаларды өзгөртө аларын жана башка канал жөндөөлөрүн түзөтө аларын көзөмөлдөйт. Бул уруксаттарды башкаруу үчүн:
-
Slack'тин жогорку сол бурчунда жумуш аймагыңыздын аталышын тандаңыз.

Image -
Тандоо Орнотуулар жана башкаруу > Жумуш мейкиндигинин жөндөөлөрү.

Image -
Slack администраторунун жөндөөлөрүнүн веб-барагы демейки веб браузериңизде ачылат. Уруксаттар өтмөгүн тандаңыз.

Image -
Каналдарды башкаруу дегендин жанындагы Жайылтуу дегенди тандаңыз.

Image -
Канал жөндөөлөрүн ким башкара аларын тандап, андан кийин Сактоо дегенди тандаңыз.

Image
Слак канал деген эмне?
Slack каналдары негизинен иш мейкиндигиндеги баарлашуу бөлмөлөрү, анда кесиптештер конкреттүү темаларды же долбоорлорду талкуулай алышат. Каналдардын санына чек жок; бирок, эгер кимдир бирөө Slack'тин акысыз версиясын колдонуп жатса, анда ал жумушчу мейкиндигинде жөнөтүлгөн эң акыркы 10 000 билдирүүнү гана көрө алат.
Ар бир жумушчу мейкиндигинде демейки боюнча жалпыга ачык болгон жалпы канал бар. Башка каналдарды администраторлор купуя кылса болот. Канал купуя деп белгиленгенден кийин, аны кайра жалпыга ачык кылуу мүмкүн эмес.
Ачыктыкты кубаттоо үчүн мүмкүн болушунча көп каналдарды ачык калтырыңыз. Анын сыңарындай, маанилүү баарлашуулар жалпыга ачык каналдарда болуп, баардыгы аларга кире алгыдай болушу керек.






