Эмнелерди билүү керек
- Эң оңой: Текстти бөлүп көрсөтүү > Чийилген сүрөтчөсүн тандаңыз.
- Клавиатуранын жарлыгы: Текстти бөлүп көрсөтүү > Ctrl+ Shift+ x (Windows) же CMD+ Shift+ x (macOS).
- Текст белгилөө ыкмасы: Тексттин башына ~, анан аягына дагы бир ~ киргизиңиз.
Бул макалада Windows, macOS, Linux, iOS жана Android үчүн, ошондой эле веб серепчилер үчүн Slack колдонмолорунда сызылган текст форматтоо опциясын кантип колдонуу керектиги түшүндүрүлөт.
Куралдар панели менен Slack режиминде сызып таштоо
Чыгылган стилди колдонуунун эң жөнөкөй жолу - куралдар тилкесин колдонуу. Билдирүү аймагында сиз сүзгүңүз келген текстти белгилеңиз. Андан соң курсив жана код сүрөтчөлөрүнүн ортосунда жайгашкан Чийилген сөлөкөтүн (анын ичиндеги сызык менен S) тандаңыз.
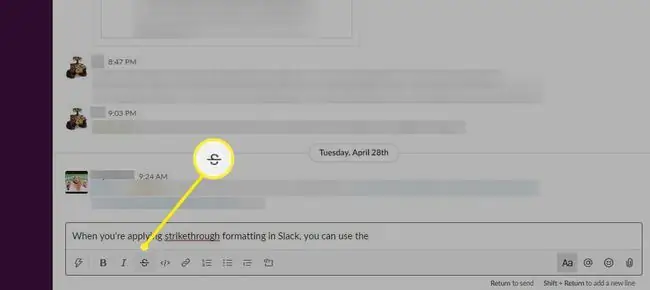
Эгер сизде эч кандай текст тандалган жок болсо, Чийүү сөлөкөтүн тандоо дагы эле Чийүү режимин иштетет. Бул сиз терген башка текстке сызып коюлган формат колдонулат дегенди билдирет.
Эгер сиз калың, курсив ж.б. сыяктуу параметрлери бар форматтоо куралдар тилкесин көрбөсөңүз, анда ал жашырылган. Кабарларыңызды киргизген жердин оң жагындагы Aa сөлөкөтүн тандаңыз. Бул кайра куралдар панелинин параметрлерин көрсөтөт.
Баскычтоптун жарлыгы менен Slack'теги сызылган текст
Баарыбызга белгилүү болгондой, сүрөтчөлөрдү тандоо бир нерсени бүтүрүүнүн жалгыз жолу эмес. Бактыга жараша, Slack ошондой эле сызылган форматтоону колдонуу үчүн баскычтопту камсыз кылат.
Эгер курсорду Чылуу сөлөкөтүнүн үстүнө алып барсаңыз, Slack сыйкырдуу айкалышы менен камсыз болгонун байкайсыз: Ctrl+ Shift +x (CMD +Shif +x macOS'то ).
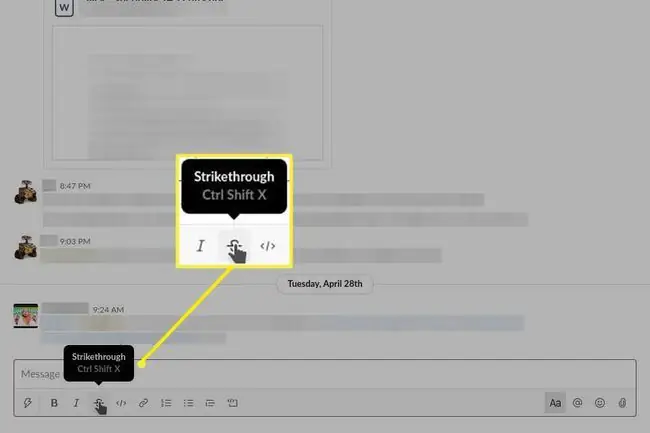
Текст белгилөө менен Slack'ке текст боюнча сызык кой
Эгер сиз максималдуу өндүрүмдүүлүккө умтулган адам болсоңуз, атүгүл баскычтоптун жарлыгы да натыйжасыз, анткени манжаларыңыз клавиатурада кайра жайгашышы керек. Анын ордуна Markdown негизиндеги текстти белгилөө менен текстке сызылган форматтоо колдоно аласыз.
Бул үчүн, сызгыңыз келген тексттин алдында тильде белгисин (~) коюңуз. Андан кийин тексттин аягына башкасын киргизиңиз. Бул сызып салуу үчүн Markdown белгилөөчүсү жана тильде белгилери жок болуп, текст Чыгылган Чийилген деп форматталат.
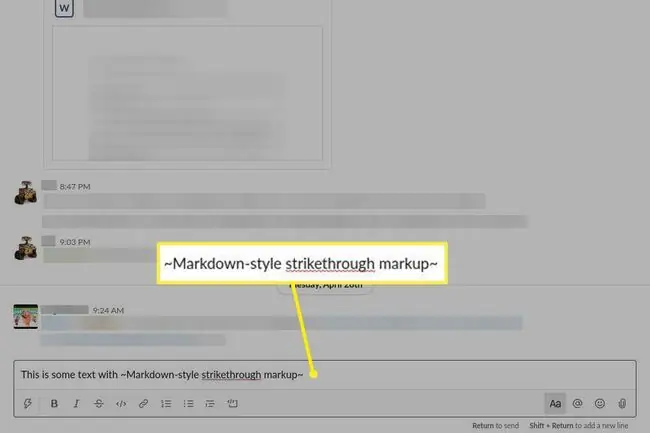
Белгилөө экинчи тильда менен аяктаганда, алар экөө тең жок болуп, курчалган сөздөр бай текст катары форматталарын эске алыңыз. Эгер бул учурда Backspace баскычын бассаңыз, тильде белгилери башка Markdown стилиндеги редакторлордогудай кайра пайда болбойт.
Төртүнчүсү, анча натыйжалуу эмес болсо да, Slack билдирүүлөрүнө бай форматталган текстти кошуунун жолу - аны башка колдонмолордон көчүрүп, чаптоо. Мисалы, сиз Microsoft Word программасында сызып ташталган форматтоону колдонуп, аны Slack'ке чаптасаңыз болот, анда форматтоо өзгөрүүсүз калат.






